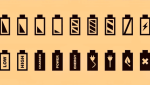Add Visual Effects to a Google Meet Video Call: Here’s How

May 19, 2021
Google Meet is one of the most notorious video-conferencing services around at the moment – along with Zoom and Microsoft Teams – for two main reasons: first, it’s Google-made, which gives it a reputation of being a relatively high quality service. Second, Meet is completely free and very easy to use, making it super user-friendly. We’ve been talking about Google Meet for a while on this blog, for example, we have this article where we explain how to start a Meet meeting. Also, if you want to know how to set the grid layout to be able to see all of the video call participants at once on your screen, click here. And maybe, check this article about how to livestream a Meet meeting to YouTube!
Now, in this article, let’s talk about ways in which we can give our Google Meet video conferences a fun spin, shall we? Video calls can get pretty boring sometimes. When you go to online classes, for example, keeping focus and trying to pay attention to what your teachers have to say for hours on end can be mentally draining. With that said, we don’t mean to encourage students to mind their own business during classes, though! We just want to tell our readers that there are means to brighten a meeting session whenever the attention span drops, and that is Google Meet’s visual effects.
The Visual Effects for Google Meet extension: where to find it and how to use it
Visual Effects for Google Meet is an extension for Google Chrome that allows you to use special effects while in a Google Meet video conference. It’s not an official Google service, but it works just fine once it’s been added to Chrome as an extension. Of course, there’s an appropriate time and place to use said visual features. So, if you’re participating in a work-related video call, maybe using these effects isn’t the best choice, since you probably want to be taken seriously by your coworkers. Before you start using visual effects, you should always ask other meeting participants if you’re allowed to do so.
Let’s check out how to install the Visual Effects extension and how we can use it! You’ll only need to follow the instructions:
– open the Google Chrome web browser on your computer
– go to Visual Effects for Google Meet
– now click on Add to Chrome > Add extension

– the extension will be added to Chrome

– if you want to check the newly added extension and also other extensions, select the three dots at the top right, then More Tools > Extensions; here, you can remove any extension at any moment


– then open the Google Meet web version
– start an instant meeting, just to try out the visual effects
– once you’re in, on the left side of the screen you’ll see a disappearing toolbar

– open the toolbar
– now you should be able to see a list of fun visual effects, including Background Blur, Bubbles, Pixelate, Rainbow and much more!

Note: the Visual Effects for Google Meet extension works only with the web version (desktop) of Meet.