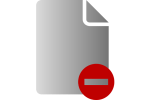Best practices to clear browsing data in Google Chrome
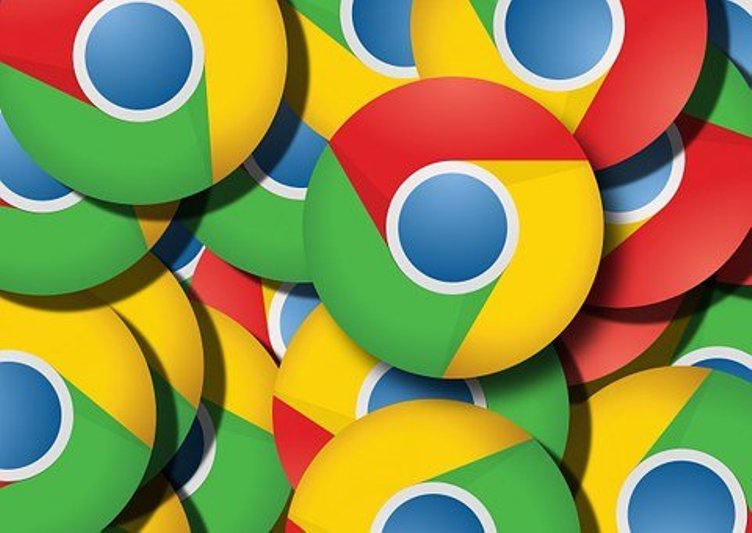
February 15, 2021
Did you know that everything you search in your Google Chrome browser is saved in your search history?
If everything you search for in Google is saved, we can tell you that the Google know-it-all knows more about you than your own partner or family, because anyone who can have access to your browsing history can know much more about you than you imagine.
Deleting browsing data has other benefits, in addition to protecting your privacy, it has security benefits, especially in case of using a public device, not frequently used, or of another person, because data can be stored and thus prevent them from having access to it.
If this alerts you, then keep reading, because we will give you the best recommendations so that you can properly erase your browsing data or select what you want to delete.
What you should know about browsing data in Google Chrome:
It is important that you know some aspects of the Google Chrome browser before seeing what to delete from your browsing data:
- Every time you open your Google account, all the searches you do on your device will be saved in your browsing history, just like if you do it from the Google Chrome browser.
- What will not appear stored in the browser are the searches that you carry out in incognito mode, or those that you delete at once when you close the browser, if you have configured it.
- Google Chrome saves your browsing history up to the last 365 days, that is 1 year. After a year has passed, Google automatically deletes it from your history.
- Keep in mind that when you delete the history data on one device, if you synchronize one type of data, it will also be deleted on your other devices where it is synchronized and in your Google account.
- If you have the browser open and any web page open, this element, so you delete all your history, will still be stored. You must close all the web pages consulted or opened and then the browser again on its home page so that you can delete everything.
- If you are going to give, lend or sell your iPad or iPhone, remember to delete your browsing data and log out of Chrome, before giving it away.
The elements that you can delete in the browsing history of Google Chrome are:
- Browsing history
- Download history
- Cookies and other data from websites and plugins
- Files and images stored in Cache
- Passwords
- Autocomplete form data
- Hosted application data
- Content licenses
Theses to red items can be removed by selecting the options:
- For 1 hour Yesterday
- In the past week
- Four weeks ago
- The origin of time (1 year before)
Steps to delete only a specific item from your browsing history:
If you don’t want to delete all of your stored browsing history, you can choose what to delete, like this:
- Open the Google Chrome browser
- Select the Menu icon at the top right of the screen.
- Click on “History.
- Delete the specific item that interests you. Select it and click on the option “Delete selected items”
- You can delete several items at the same time, by clicking on each of them and then on “Delete selected items”
Steps to delete all Chrome history
If you prefer to leave everything in your history completely without any items, you can easily delete everything, as follows:
In the computer
- Open your Google Chrome browser
- Look for the Menu at the top right of the screen.
- Click on “History.
- Select “delete browsing data”
- When you open the new window, you will have several optionsto choose from which time you prefer to delete the history.
- Choose “from the beginning of time.”
- Select the type of information you want to remove. Since you can not only delete the history but all the options mentioned in point 1.
On Android
- Open the application on your Android Google Chrome
- SelecttheMenuicon at the top right of thescreen, then “Settings”
- Clickon “Privacy” and thenon “deletebrowsing data”
- Choosebetweenthe time periodoptions (forexamplelasthour)
- Deletethetype of elementyouwant
- Clickon “delete data”
On iPad
- Open the Chrome application on your iPhone or iPad
- Select the menu and then click on “history”
- At the bottom, select “Clear browsing data”.
- Find the types of information to remove.
- Click on “Clear browsing data”
Steps to delete history in Chrome when exiting the browser
If you don’t want any of your navigation elements to be saved, there are methods that will allow it; here we offer you two ways:
Incognito mode method (private browsing):
This procedure will not save your access to the browsing history, and neither will it save the cookies, nor the forms. To do this, when ever you access Google Chrome you must:
- Select in Menu (icon of the three dots), located at the top of the Chrome screen.
- Clic kon “New Incognito Window” and a Chrome window completely dressed in black and gray opens.
- You can now browse without the information being stored in your browsing history.
Just keep in mind that if you access from the computer of a company or an educational center, those responsible for the computer system or your internet service provider will be able to see the routes of the pages you opened; and that if you close the browser and reopen it, you must activate this method again.
Using an extension or plugin for Google Chrome:
There are several types of plugins that are used to erase all your browsing history in Google Chrome, one of them is “Auto History Wipe”, which allows you to clean the pages you visit, in addition to cookies, download history and other data (saved passwords, forms).
To do it automatically, you must create a style of rules with each type of element, for the frequency of data removal; that is, how often you want to delete them (every few minutes, every few hours, daily, or as you choose), which allows you to delete your browser’s memory frequently.