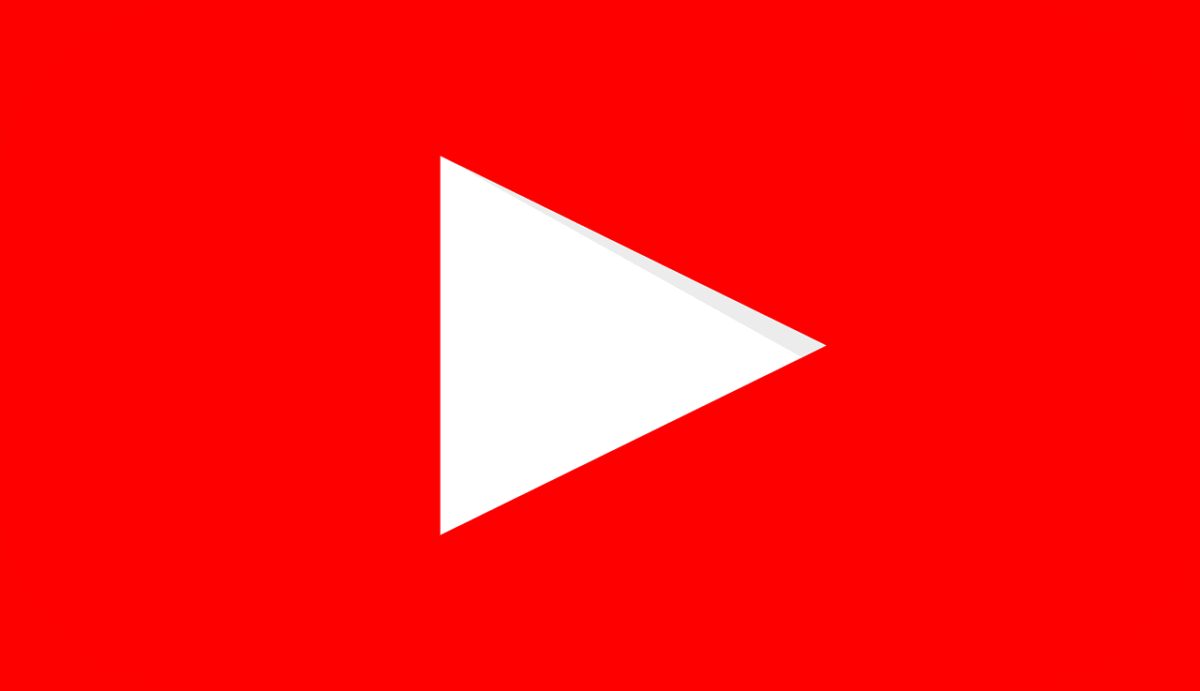Maybe you’re tired of YouTube. . Our aide will tell you the best way to erase your YouTube account (explicitly its channel and content) in only a couple of speedy and basic advances.
Before we start, it’s fundamental to recognize that in spite of the fact that there are a couple of simple methods for erasing your record, they’re all long-lasting. These techniques will eliminate explicit parts of your web-based history, which can at absolutely no point be recovered in the future.
Assuming you’re alright with this reality and you’re positive that simply changing your YouTube account name won’t help, we urge you to continue to peruse.
Just YouTube or Google as well?
With the manner in which Google accounts are associated across different administrations, there are levels to the amount of your record you might need to take out. You can erase your YouTube channel, which deletes each of your recordings, remarks, messages, and playlists, however, the whole record itself will in any case be accessible. Or then again you have the chance to bet everything and simply erase your Google account completely.
Ponder which course you might want to take. To erase your YouTube channel and its substance (however not your Google account), pick one of the accompanying strategies to do as such:
Stage 1: Log in to YouTube Studio utilizing the record of the channel you need to erase. Pick Settings from the left half of the screen.
Stage 2: On the following screen, pick Channel and afterwards select the Advanced Settings tab.
Stage 3: Under Advanced Settings, look down until you see the Remove YouTube Content choice. Click on that choice. This will open another tab, and you’ll be approached to sign in to your record once more. Feel free to do as such.
Stage 4: Click on the choice marked I Want to Permanently Delete My Content. Choosing this choice will grow it into a short clarification of what this choice really implies with an actually take a look at the box close to it. Peruse the clarification, and afterwards select the actually take a look at the box to erase your YouTube channel.
Stage 5: If you’re certain beyond a shadow of a doubt that you need to erase your YouTube channel, feel free to tap on the blue Delete My Content button.
Erase your YouTube channel (and other related content)
Stage 1: Open the YouTube application on your gadget. Tap on your profile picture symbol in the upper right corner of your screen. Select Manage Your Google Account.
Stage 2: Tap on Data and Personalization.
Stage 3: Under the segment marked Download, Delete, or Make a Plan for Your Data, select Delete a Service or Your Account.
Stage 4: On the following screen, tap Delete a Service. You’ll be provoked to sign in once more. Do as such. A while later, you’ll be given the choice to download your information prior to erasing your YouTube channel. To do as such, tap on Download Data. Assuming that you’re prepared to erase your YouTube channel, tap on the garbage bin symbol close to YouTube.
Stage 5: You’ll be approached to sign in once more. Do as such. Then, at that point, tap on the choice marked I Want to Permanently Delete My Content. Choosing this choice will grow it into a short clarification of what this choice really implies with an actual look at the box close to it. Peruse the clarification, and afterwards select the actually take a look at the box to erase your YouTube channel.