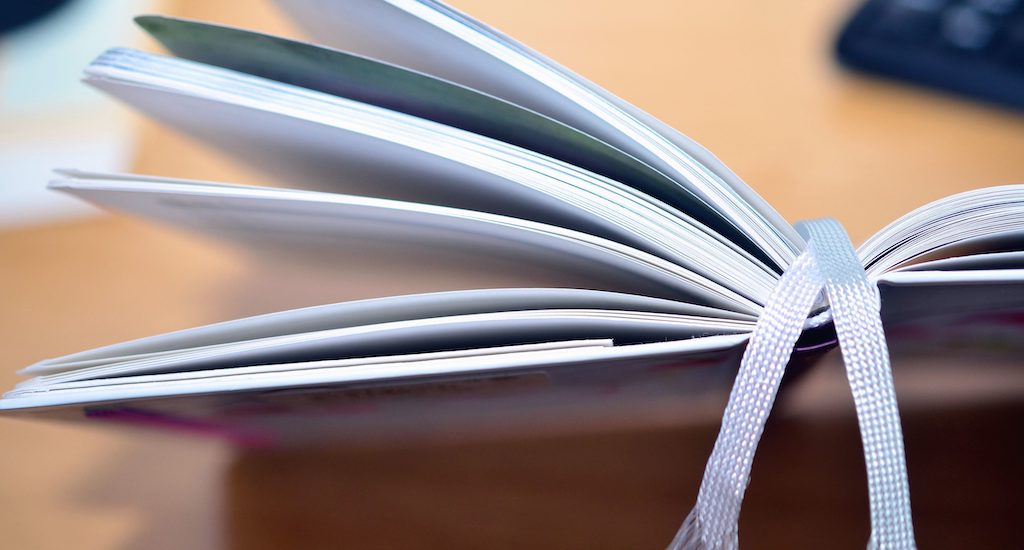Favorites, also known as bookmarks, allow you to save your favorite websites or pages as a direct link. To put it simply, it’s an electronic bookmark for saving a web page’s address. Bookmarks are widely used, because they really come in handy when there’s a web page that you want to remember and be able to quickly visit another day. When you bookmark a page, in fact, you are creating a shortcut for quick access to said web page; you can access that bookmark at any time to view the web page again without going through the hassle of searching for it all over the Internet. It will save you a lot of time!
If you own a Mac computer and you’d like to try creating bookmarks, we’ll tell you how to add webpages as favorites with Safari in a few easy steps!
Bookmark a website
Here’s what you’ll need to do:
– open Safari on your Mac, then go to the page you want to bookmark
– now click the Share button in the toolbar and choose “Add Bookmark”
– you can choose where to add the bookmark, and rename it if you like:
— Add this page to: click the pop-up menu and choose a folder; the default is Favorites
— Rename the bookmark: enter a brief name that will help you find the webpage
— Add a description: enter some details as an optional reminder about the webpage
– finally, click Add
You can also add a bookmark in the Smart Search field: move the pointer over the Smart Search field, click and hold the One-Step Add button that appears at the left end of the field, then choose a bookmarks folder from the list. But you can also drag a URL to the bookmarks sidebar. After the bookmark is added, you’ll find it in the sidebar.
Find your bookmarks
How will you find your favorites? Here’s how:
– open Safari on your Mac, click the Sidebar button in the toolbar, then click the Bookmarks button
– enter the bookmark name in the search field at the top of the sidebar; you may have to scroll to reveal the search field
Use your bookmarks
– open Safari on your Mac, click the Sidebar button in the toolbar, then click the Bookmarks button
— you can also select Bookmarks > Show Bookmarks
– then, click the bookmark in the sidebar
— you can also select it from the Bookmarks menu
Manage your bookmarks
There are some actions you can perform on your bookmarks. If you want to check a bookmark’s features, do the following:
– open Safari on your Mac, click the Sidebar button in the toolbar, and then click the Bookmarks button
– control-click a bookmark or folder
– now, you can choose from the shortcut menu to perform one of these actions:
— rename/edit a bookmark or folder
— edit a bookmark’s website address (URL)
— copy or delete a bookmark or folder
— create a bookmark folder
— see folder contents in detail
If you want to edit a bookmark’s description, double-click a folder in the sidebar, control-click the item and choose Edit Description. You can manage bookmarks by selecting Bookmarks > Edit Bookmarks, as well.