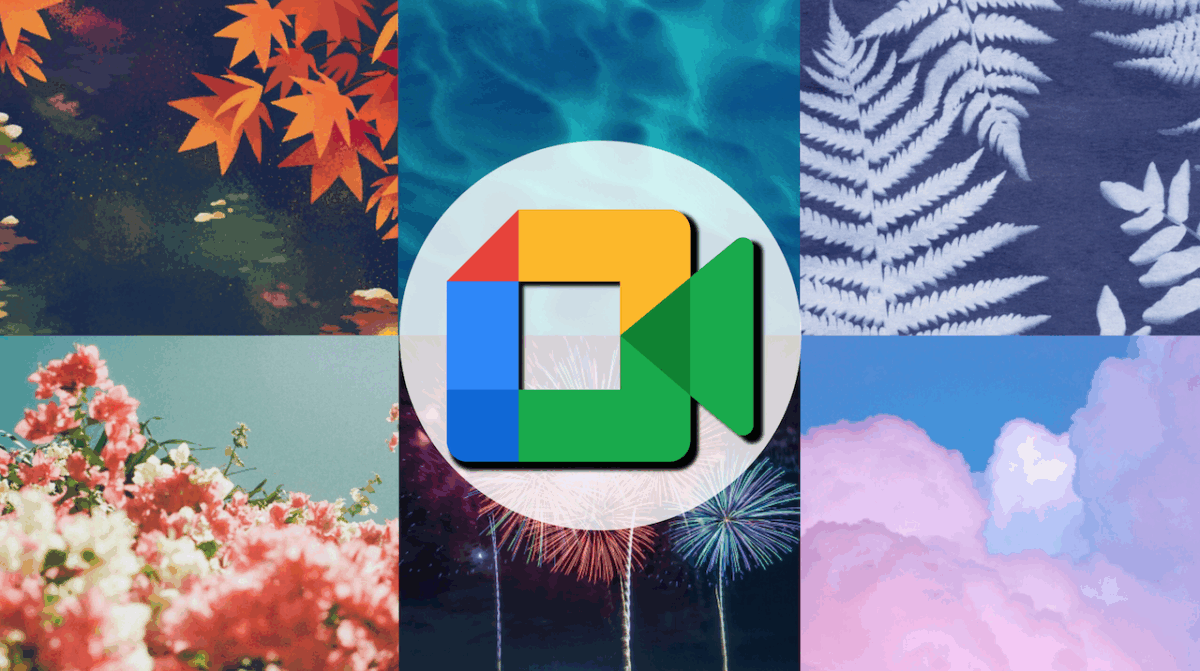Google Meet is one of the most acclaimed video-conferencing services around to this day – along with Microsoft Teams and Zoom – for two main reasons: first, it’s Google-made, which gives it a reputation of being a relatively high quality service. Second, Meet is completely free and super easy to use, making it very user-friendly.
Now, in this article, let’s talk about a simple way in which we can give our Google Meet video calls a fun touch, shall we? Video conferences can get pretty boring sometimes. When you go to online classes, for instance, keeping focus and trying to pay attention to what your teachers have to say for hours on end can become mentally draining after a while. That being said, I don’t mean to encourage students to mind their own business during online classes! I just want to tell my readers that there are means to brighten the mood during a meeting session whenever the attention span drops, and one of those is using Google Meet backgrounds.
The background feature in Meet is available for desktop and laptop computers, meaning that if you use a computer for your meeting sessions you probably already know about the possibility of switching between different backgrounds. This feature can be pretty useful when you need to hide your background, for instance, if your room is very messy. You wouldn’t want to give other meeting participants the impression that you live in chaos, would you? Also, as I already mentioned, you could change backgrounds just for fun.
How to use Google Meet backgrounds
But in case you’ve never tried using Meet’s backgrounds, I’m going to show you how it’s done. So, follow the steps below to change your background during a Meet video conference:
– first, go to Google Meet’s website
– click on “Start an instant meeting”, so that you can try out the background effects by yourself without having to participate in a video call with other people
– now that you’re in, select the three dots at the bottom right corner of the screen
– here, choose the “Change background” option
– you can pick one of the 27 Meet backgrounds, but you can also do other things, such as blurring the background or using one of your image files from your computer
Note: Google Meet might slow down while you use backgrounds.
Add Chrome extensions to get more Google Meet backgrounds
Apart from the backgrounds you will find on Google Meet, on the Chrome web store there are some Google Chrome extensions that offer more backgrounds for your video conferences. I don’t guarantee that these tools will work, though: many 5 star reviews describe them as awesome, but other reviewers state that the extensions don’t work at all and that those suspicious high reviews were probably left by bots. I tried adding some of the extensions to Chrome myself, and – lo and behold – they were a major flop. In conclusion, I wouldn’t want to recommend a faulty service, so, if you really want to switch between backgrounds during Meet sessions, just stick to the app’s default backgrounds. It’s safer and it’s 100% going to work!