How to Change your Google Account Name in a Few Easy Steps
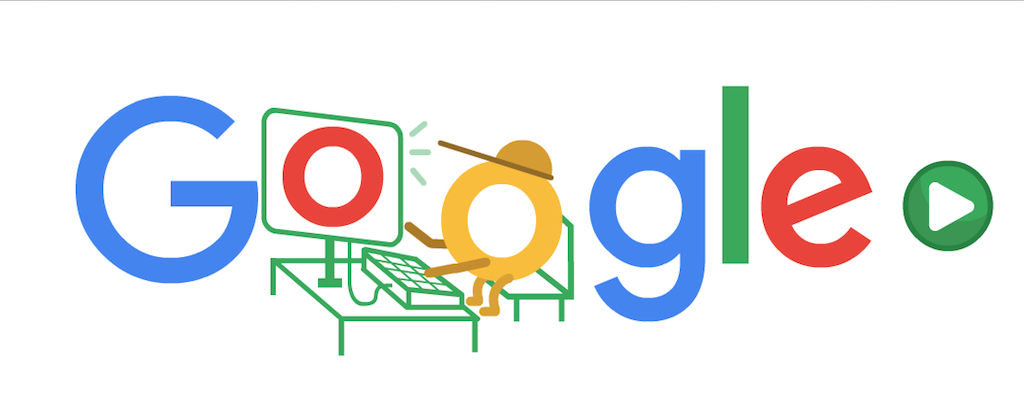
March 15, 2021
On this blog we talked extensively about how you can use Google services to better your experience online. A Google account is the key to using almost all of Google’s apps, and the best part is that by creating a personal Google account you’ll be able to enjoy those apps – such as Gmail, Drive, Docs, Sheets, Maps, Classroom, etc. – completely for free. If you’re interested in knowing how to recover your Google account, click here! And if you’d like to change the phone number associated with your account, go here instead.
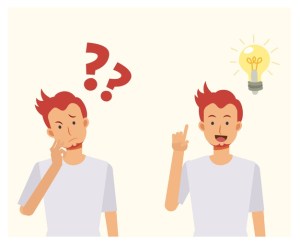
When you create a personal Google account, you’ll obviously need to choose a name. But after a while, you might feel like changing it because you think that it doesn’t fit you anymore, or maybe it’s boring and uncreative, or you initially chose an embarrassing name that would be considered quite inappropriate in a school or work environment. Whatever the reason, we’re here to tell that you can change your Google Account name in a matter of seconds. This can be done via mobile device – Android and iOS/iPadOS – and on computer. Let’s get into it!
Here’s how you can change your name
Changing your name on your Google account is a very easy feat, and you can do it as many times as you want. In this guide, we’ll explain how it’s done via computer and mobile devices.
Note: If you want to know where your account name shows up, click here!
Computer

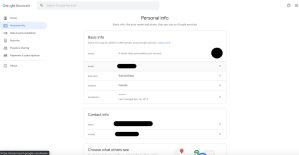

Android
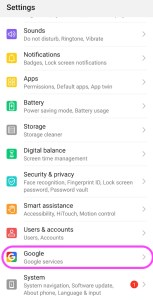
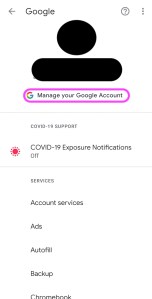
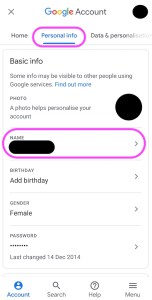
iOS/iPadOS
Fix an old name that is still showing
In the case that you changed your name but the old name still shows up, you should probably clear your cache and cookies (go here to find out how!). Remember, though, that when you clear your cookies you might be signed out of non-Google sites.
Edit other personal info
A name change might not be the only thing you’ll need to do, so, know that you can also edit other information about yourself that you added to your account when it was created. On your Google Account, in fact, you can also change your:
– profile picture
– birthday
– nickname
– gender
– email address
– phone number
If you wish to change any of this info, just follow these steps:






