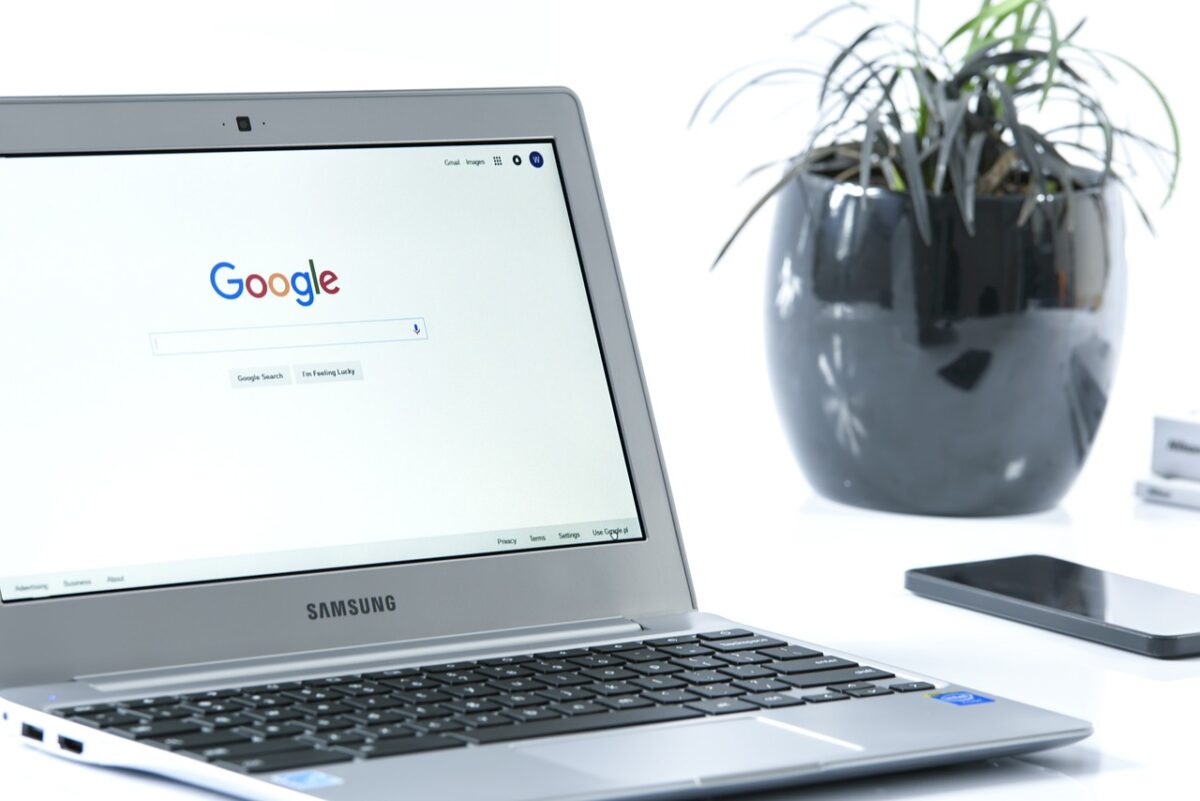While iTunes is only available for Windows and macOS computers and there is no official app for Chromebooks, there is a way to install and run iTunes on Chrome OS.
So, this quick guide covers everything you need to know about trial installing iTunes on Chromebooks, the only requirement is to have your device and a stable connection. Let ‘s get started.
Installing iTunes on Chromebooks: What You Should Know
It is important to note that the 64-bit version of iTunes (for Windows) does not work on Chromebooks just as not all 32-bit versions of iTunes work correctly on ChromeOS.
In fact, the most stable version found so far is iTunes v12.9.3 (32-bit), although it is currently not available for download on Apple’s website, probably because it is an outdated version.
However, you can find it on third-party software download sites for Windows and once you do, save the iTunes executable file to the Linux folder on your Chromebook. For this tutorial, we recommend saving the installation file as iTunesSetup.exe.
Note: Although the iTunes version works, some features and functionalities might be unavailable. Also, the app version may malfunction because it’s retired and outdated.
Set Up Your Chromebook’s Linux Development Environment
ChromeOS Linux development environment supports Chromebooks running ChromeOS 69 or newer. So, if you already have the Linux development environment set up on your Chromebook, you can skip to the next section. Otherwise, update your Chromebook’s operating system (Settings > About ChromeOS) and follow the steps below to enable Linux support in ChromeOS.
- First, head to Settings > Developers > Linux development environment (Beta) and select Turn on.
- Then, select Next to proceed.
- After that, enter a preferred name in the “Username” dialog box or use the system-generated username. In addition, use the Recommended disk size and select Install to proceed.
And that’s all, ChromeOS will download the files needed to set up the Linux environment. Usually, the operation takes a couple of minutes, depending on your connection speed and Chromebook’s hardware configuration.
Install iTunes on Your Chromebook
Wine is a virtual emulator that allows you to run Windows apps in your Chromebook’s Linux development environment. Thus, you can follow the steps below to set it up and use it to install iTunes (for Windows) on your Chromebook.
But please ensure your Chromebook has an internet connection. Otherwise, you may encounter several error messages while setting up iTunes.
- To start with, open the Linux Terminal app on your Chromebook.
- Then, paste the command below in the console, and press Enter.
sudo apt-get install wine - Now, paste the command below in the Terminal console and press Enter.
sudo dpkg –add-architecture i386 - Next, paste sudo apt update in the console and press Enter. The command updates new packages in the Linux container.
- Afterward, run the sudo apt-get install wine32 command to install the 32-bit Wine package.
- Here you may get a prompt to allow the installation to use additional disk space. Press Y on your keyboard and press Enter to proceed.
- Everything is set in the Linux environment to install iTunes on your Chromebook. Run the command below to install the iTunes setup file you downloaded earlier.
NOTE: Replace “username” in the code with the username of your Linux development environment. The text before “@penguin” at the top of the Terminal window is your Linux username. Also, replace “iTunesSetup.exe” if you saved the iTunes executable file under a different name.
- The iTunes installation window should pop up in a minute or less. So, select Next and follow the installation prompts to proceed.
- Following that, you’ll find options to add an iTunes shortcut to the desktop, make iTunes your default audio player, and auto-update iTunes. Then, select Install to continue.
- Ok, on the “AutoRun” prompt, select No if you won’t be using compact discs (CD) with iTunes on your Chromebook.
- When the installation is complete, uncheck Open iTunes after the installer exits, select Finish, and proceed to the next step. But one final thing you need to do is modify the iTunes desktop file so your Chromebook can run the app. Opening iTunes without doing this will trigger a “Path Not Found” error.
- Next, open the Linux files folder, select the three-dot menu icon in the top-right corner, and select Show hidden files.
- Now, follow the route: .local > share > applications > wine > Programs and open the iTunes folder.
- After that, right-click the iTunes.desktop file and select Open with Text. Here you should see an Exec command on the third row.
- So, replace the command on the row with the one below:
Exec=env WINEPREFIX=”/home/username/.wine32″ wine
“/home/username/.wine32/drive_c/Program Files/iTunes/iTunes.exe”
Also, replace username” in the command with your Linux username. Likewise, replace “iTunesSetup.exe” if the iTunes executable file has a different name on your Chromebook. - Then, press Ctrl + S to save the text file. Alternatively, select the hamburger menu icon in the top-left corner, and Save.
- Close the text editor and launch iTunes. Press the Search key and select iTunes at the top of the app drawer and check the “Linux apps” folder if you don’t find the iTunes app in the central app drawer.
- Here, select Account on the menu bar and choose Sign In to link the app to your Apple ID account.
Apple Music Also Works
If you have arrived here and have not been able to get iTunes to work, you can also opt to download the Apple Music app for Android and access your music library in iTunes. Remember that this app is available in the Google Play Store for Chromebooks and is also stable and has a similar interface to the Apple Music app for iPhone and iPad.