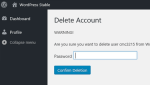How to Remove Skin Blemishes in Photoshop

February 28, 2021
Figure out how to abolish skin rawness and other short skin marks from a representation, leaving solid glancing skin in its place, utilizing the Spot Healing Brush in Photoshop! The Spot Healing The brush can eliminate or fix a wide range of little flaws in a photograph, yet here we’ll zero in on the best way to utilize it to correct skin.
Why The Spot ease Brush Is Perfect For Removing Stigma
Photoshop’s Spot Healing Brush is essentially a surface substitution instrument. It takes harmed or undesirable surface from one region and replaces it with great surface from the encompassing region. The great surface is then mixed with the trouble spot’s unique tone and shading to “recuperate” the picture with consistent outcomes.
The Spot ease Brush is like its elder sibling, the standard easing Brush. In any case, while the Healing Brush causes us to pick the great surface ourselves, the Spot Healing Brush picks the surface completely all alone, and that makes it a lot quicker to utilize. When modifying skin, we simply click on a flaw with the Spot ease Brush, and like enchantment, the imperfection is no more! We should perceive how it functions. I’ll be using Photoshop CC yet this instructional exercise is completely viable with Photoshop CS6.
Stage 1: Add A New Blank Layer
With the photograph recently unlocked in Photoshop, the Layers board shows the picture on the Background layer:
To keep your correcting work unrelated from the first picture, add another layer over the picture by squeezing and holding the Alt (Win)/Option (Mac) key on your console and tapping the Add New Layer symbol:
In the New Layer discourse box, the name the layer “Spot Healing” and afterward click OK:
Stage 2: Select The Spot Healing Brush
Select the Spot ease(healing) Brush from the Toolbar:
Stage 3: Select The “Model All covering” Option
With the Spot easing Brush chosen, turn on the Sample All covers choice in the Options Bar. This lets the Spot Healing Brush test surface not simply from the at present chosen layer (the “Spot Healing” layer, which is clear), yet additionally from the picture beneath:
Stage 4: Select “Content-Aware”
Still in the Options Bar, ensure Type is set to Content-enlightened. This permits Photoshop to solve to more smart options while picking a great substitution surface:
Stage 5: Click On The Skin stigma To Heal Them
Snap-on pimples and other minor skin imperfections with the Spot Healing Brush to rapidly recuperate them. For best outcomes. Here, I’m situating my brush more than one of the pimples, and I’ve resized my brush so the cursor (the dark roundabout framework) is slightly bigger than the actual pimple:
I’ll tap on the pimple with the Spot Healing Brush, and in a flash, it’s no more! Photoshop supplanted it with great skin surface from the encompassing zone:
Step by step instructions to Fix Mistakes
On the off chance that Photoshop commits an error and the flaw isn’t pursued the primary attempt, fix your snap by squeezing Ctrl+Z (Win)/Command+Z (Mac) on your console.
Resize your brush if vital, and a a short time later snap on a comparable spot to endeavor again.
I’ll keep clearing up different pimples nearby by moving my brush over them, changing its size with the left and right section keys, and clicking. Her skin is as of now looking better:
Modifying Larger Areas With The Spot Healing Brush
We should drop down to her jaw where we see some greater issues:
To clear up more troublesome regions like this, tackle the simpler issues first. I’ll begin by tapping on the little disengaged pimples with the Spot Healing Brush to recuperate them and move them:
At that point, as opposed to attempting to fix an enormous zone at the same time with a too wide brush and a solitary snap, approach it in more modest areas, starting from an outer perspective and advancing internal. Alongside tapping, you can likewise snap and drag the Spot Healing Brush in short strokes. As you pull, your brush the stroke will seem dark:
Delivery your mouse catch and Photoshop recuperates the zone with encompassing surface:
I’ll keep clicking and hauling over the region each little area in turn, returning over any issue spots depending on the situation with extra snaps.
Clearing Up The Remaining Blemishes
There’s one group of pimples remaining, and it’s straightforwardly right in front of her:
By and by, I’ll start by tapping on the more modest, separated pimples to recuperate them, keeping my brush just somewhat bigger than the actual pimple:
At that point, I’ll utilize a mix of clicking and hauling with a little brush to recuperate the excess territory:
The Spot Healing Brush Blend Modes
When modifying skin with the Spot ease Brush, you’ll regularly improve results by changing the mixing method of the brush from Normal (the default setting) to Lighten. The Blend Mode choice is found in the Options Bar:
To rapidly switch between mix modes for the Spot Healing Brush, press and hold the Shift key on your console and Press the + or – keys.