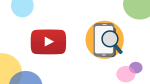Managing the Primary Password for Increased Web Security in Firefox

May 26, 2021
If you routinely use Firefox as your means to surf the Internet, know that the web browser offers its users the possibility of taking an extra step to better protect their personal data. This additional security measure is the Primary Password. What is it? Well, the Primary Password, only known to you, will help you keep your online information – such as login credentials – safe. This feature will for sure come in handy if you’re dealing with sensitive data online, like when you visit your bank account and check your emails. A Primary Password is also especially useful if your computer is currently being shared among multiple people. If you don’t set a Primary Password, anyone could see your memorized passwords on Firefox. Keep in mind that remembering your Primary Password is crucial, because you’ll have to enter it every time you visit a website that saved your login credentials.
With that being said, let’s find out how to set, remove or change a Primary Password in Firefox!
Set a Primary Password in Firefox
By default, Firefox doesn’t have a set Primary Password, so you’ll have to create it. Here’s how:
– open the Firefox browser and click on the menu icon at the top right of the screen

– now select Preferences

– then go to “Privacy & Security”

– scroll down until you find the “Logins and Passwords” section
– check the “Use a Primary Password” box

– enter your Primary Password: while typing in the password, you’ll see an indication of your password’s quality. The fuller the bar gets, the more difficult to guess your password is. For increased security, we recommend you choose a strong password that includes:
— at least one capital letter
— one or more numbers
— at least one special character, like @ # $ % ^ & * ( )
— try coming up with a password that nobody could guess but that is memorable enough for you
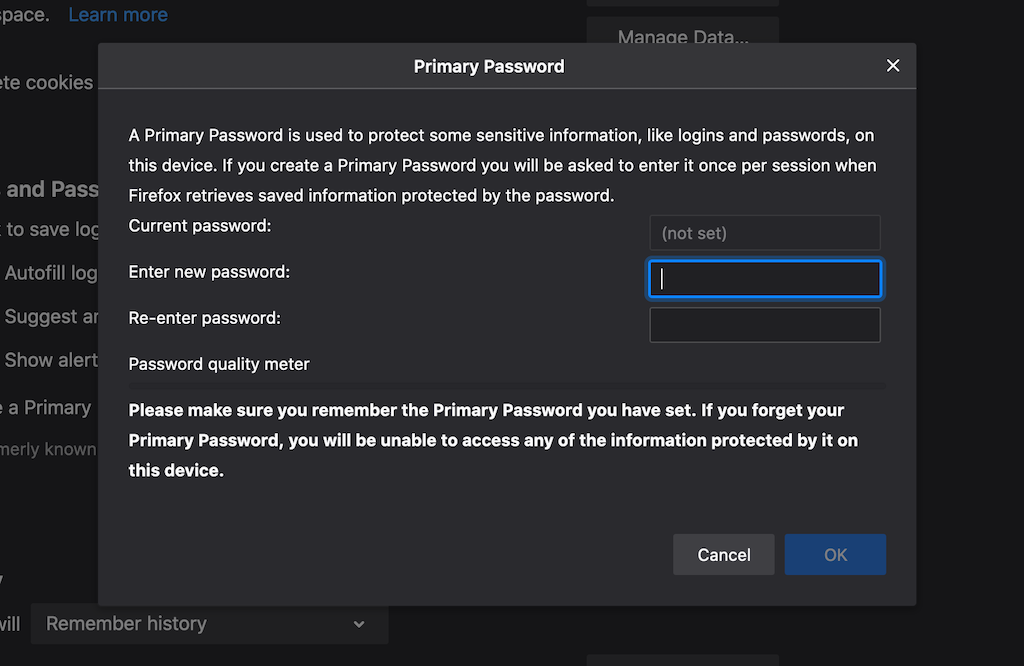
– you’ll now have to type in the Primary Password again, to verify it’s the right one
– click OK to confirm the password
– then close the page: all of the changes you made will be automatically saved
Remove a Primary Password in Firefox
You can remove your Primary Password at any time if you’re not interested in using it anymore. It’s an extremely easy process, so just follow these steps:
– open the Firefox browser and click on the menu icon at the top right of the screen
– now select Preferences
– then go to “Privacy & Security”
– scroll down until you find the “Logins and Passwords” section
– uncheck the “Use a Primary Password” box
– now enter the Primary Password currently in use to confirm that you, the password owner, are authorizing the procedure

– click on OK when you’re done
– then close the page: all of the changes you made will be automatically saved
Change a Primary Password in Firefox
If you want to keep using a Primary Password but don’t want to use the same one, you can change it. Next to the “Use a Primary Password” box, click on “Change Primary Password…”. Here, you’ll be able to choose a new password.