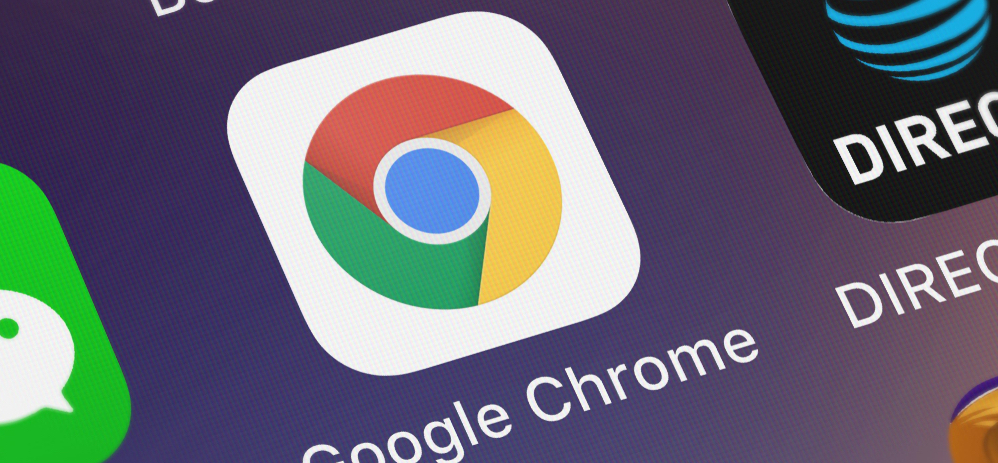Google Chrome updates – as for any other browser – are a way of keeping the service secure and safe overtime. Also, updates can introduce new browser features, so if you’re currently using Chrome you’ll probably want to get the latest version available to enjoy new functionalities.
In this article we’re considering how to update Google Chrome on your iOS or iPadOS mobile device. Know that Google Chrome can automatically update when a new version of the browser is available for your iPhone or iPad. Therefore, if you notice that your browser looks different without you doing anything, it was probably automatically updated.
Get a Chrome update once it’s available
Chrome should automatically update based upon your Apple App Store settings. Here’s how to check if there’s a new version available:
- on your iPhone or iPad, open the App Store
- at the top right, tap Profile
- scroll down to ‘Available Updates’, and search for Chrome
- if Chrome appears on the list, tap Update to install
- enter your Apple ID password if you’re asked to. The updates will now download and install
If you don’t have the Google Chrome app yet, go here to download it from the App Store.
How to get design features and new features early
When you see changes in Chrome, those changes have usually been tested in an early version of Chrome called Chrome Beta. If you want to get a preview of what’s coming down the line in the future, take a look at the Chrome Blog. That’s how you won’t be confused when an update will suddenly appear.
Features not available on iPhone or iPad
Some of your Chrome features and settings will not be available at this time because of iPhone and iPad constraints, such as:
- Lite mode: when you browse with lite mode, you may use less mobile data and you may load web pages faster
- Cookie settings: cookies are files created by websites that you visit. They make your online experience easier and faster by saving browsing information
With cookies, sites can keep you signed in, remember your site preferences and give you locally relevant content. There are two types of cookies:
-
- first-party cookies are created by the site you visit. The site is shown in the address bar
- third-party cookies are created by other sites. These sites own some of the content, like ads or images, that you see on the web page you visit
- Auto-Detect Encoding: allows you to set permissions for a site without changing your default settings
- Do Not Track setting: this feature will make your web activities untraceable. When you browse the web on computers or Android devices, you can send a request to websites not to collect or track your browsing data. It’s turned off by default
- Enterprise support and multi-profiles: as an IT administrator for a business or school, you can deploy enterprise features for Chrome users across a range of devices – Windows, Mac, and Linux computers, Chromebooks, and other devices that run the Chrome operating system
If Apple makes changes to WKWebView to allow these features, Google will add them back in.
Related topics
- Check Google’s troubleshooting guide if you’re having update problems
- Google Chrome uses a process called “Google Update” to check for updates (learn more about it here)
- Are you using a Chrome device at work or school? Your network administrator might choose whether you can update Chrome, in which case you won’t see an option to update Chrome. If you want to know how to use a managed Chrome device, go here.