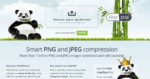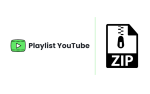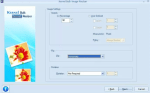Apple’s Official Guide for Solving AirPlay Streaming or Screen Mirroring Issues
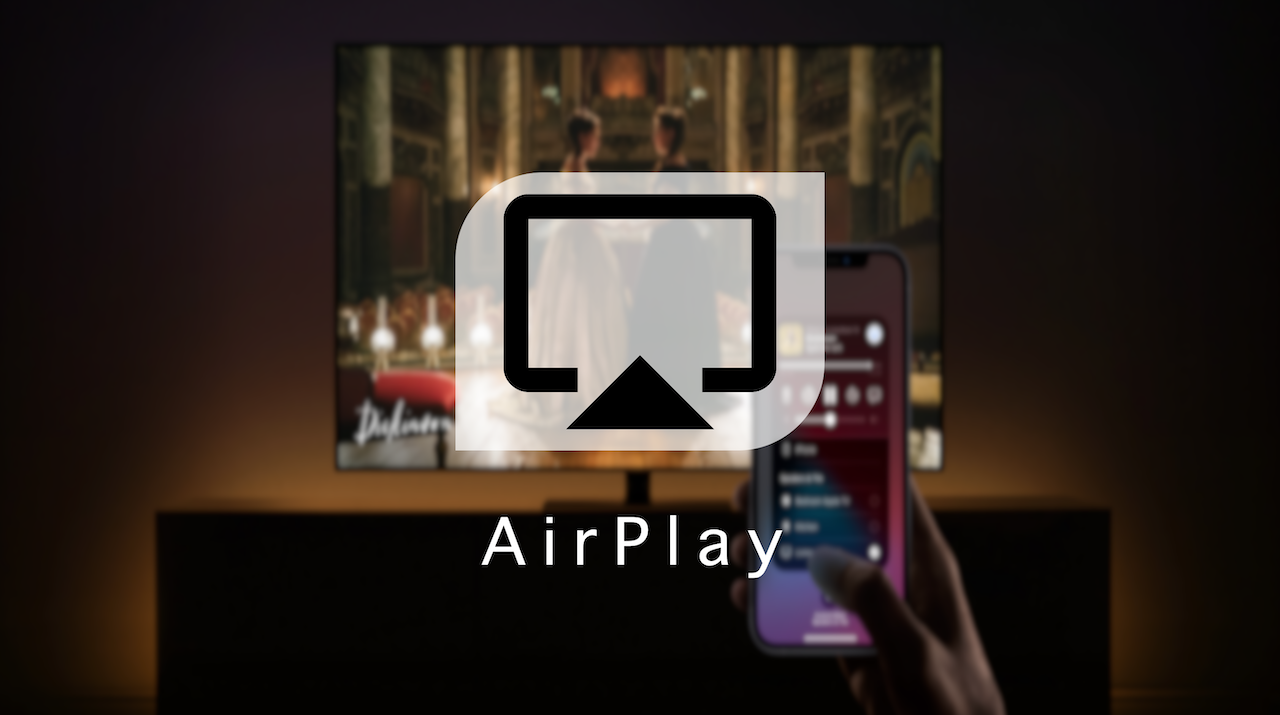
September 20, 2021
If you own one or more Apple devices you’re probably familiar with AirPlay. This term refers to the proprietary wireless communication protocol suite first launched by Apple in 2004 that allows users to stream music, videos and any other media between compatible Apple devices. AirPlay is therefore very useful for when you want to share the content from your iPhone, for instance, with another iPhone, iPad, Mac, Apple TV or AirPlay-compatible smart TV and speakers.
With that said, what we’re about to do in this article is determining how to act in case AirPlay stops working. So, if this applies to you, stay with us to find out how to solve Apple AirPlay streaming and screen mirroring issues!
What to do when streaming or screen mirroring isn’t working on your AirPlay-compatible device
Let’s see what you can do when your AirPlay-compatible device doesn’t manage to connect to your Apple device for streaming/screen mirroring:
– first, make sure that your AirPlay-compatible devices are turned on and are near the device from where you want to activate AirPlay
– you should then check that all devices are updated to the latest software and are connected to the same Wi-Fi network
– if the two previous steps didn’t work, try restarting the devices that you want to use with AirPlay or screen mirroring
Turn off restrictions when using AirPlay with Apple TV
If you’re asked to enter a password while trying to use AirPlay with Apple TV, know that it might be due to the restrictions you set. In order to work this out, you’ll need to turn off said restrictions:
– open Settings on Apple TV
– go to General > Restrictions, then select Restrictions
– enter the passcode, then set Restrictions to Off
Note: you can temporarily remove all restrictions and then add them back again later.
What if your music unexpectedly stops, or you can’t hear the audio while the video is playing?
1) For when the music stops
If your music stops playing out of nowhere, use your device or Siri to start playing it again.
In some cases, the Home app might be using your HomePod, Apple TV, or AirPlay-compatible speaker as the main audio source for streaming music. This could happen even though your HomePod or Apple TV isn’t currently playing music. Using Siri on that device or performing another task might cause playback to stop everywhere.
You could alternatively use an iOS device or computer with iTunes as an audio source to manually stream music.
2) For when you see video but don’t hear audio
In case you don’t hear audio when streaming video from your iOS device or Mac to your Apple TV, make sure that the volume is turned up and not muted on both your iOS device and your television or receiver.
And if you’re streaming video from an iPhone or iPad, check the Ring/Silent switch. If it’s set to silent, you’ll see an orange line. Toggle the switch to turn on the ringer.

Still can’t solve AirPlay-related issues? Try seeking help by contacting Apple Support!
Source: Apple Support