Best way to create a route in Google Maps
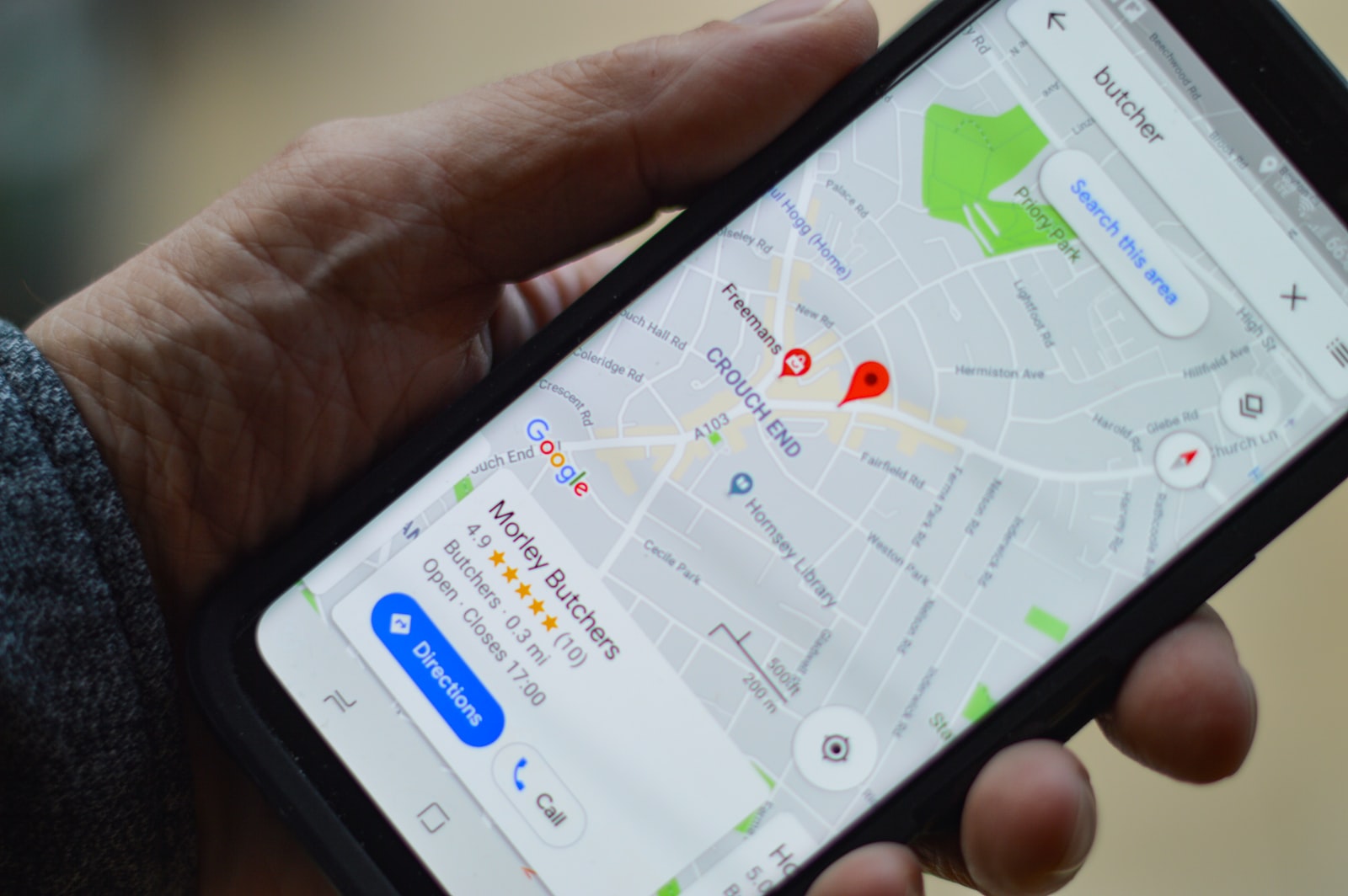
July 21, 2022
Google Maps just plans 10 stops immediately and will not streamline the request. This is the very thing you can do in Google Maps, in addition to how to streamline in the event that you have many stops.
Google Maps assists drivers with getting from point A to point B, and it accompanies a few extraordinary easy to use highlights. Looking into your objective is a breeze, and you can pick whether you’re trekking, driving or taking public vehicle.
Also, Google Maps rushes to reroute in light of continuous data, calculating in time-drainers, for example, traffic deferrals and mishaps. In any case, on the off chance that you’re an expert driver utilizing Google Maps to design a course with different objections, there are two things to remember:
Google Maps restricts the quantity of stops you can add to your excursion.
Google Maps really has zero course streamlining highlights, meaning you need to do every one of the estimations physically when you have various stops to make.
In the event that you’re utilizing Google Maps to get driving bearings to get individual things done or plan a short excursion, you can make it work for you with negligible migraines (we’ll show you how in the following segment). In any case, in the event that you’re an expert dispatch, a private venture offering nearby conveyance, or a conveyance organization with a full armada, these constraints mean you’ll require something more hearty.
Assisting drivers with arranging the quickest course with numerous objections was the fundamental explanation we assembled Circuit. And keeping in mind that the administrations we offer have extended from that point forward, it’s as yet our principal highlight.
In this aide, we’ll show you how course advancement must be finished on the off chance that you’re utilizing just Google Maps, and how it very well may be finished assuming you’re involving Circuit pair with Google Maps.
Accumulate your stops
Remember you can’t place in excess of ten stops all at once. For instance, say you maintain that your course should end back at your beginning stage. This implies you should involve your beginning stage as your last objective, as well — leaving just nine stops for your course.
On the off chance that you have in excess of ten stops, the workaround is to placed in ten stops, and afterward at your 10th stop, add ten more. Etc, until your course is done. Be that as it may, this makes course advancement on Google Maps significantly more troublesome on the grounds that you’re not thinking about the entirety of your stops.
Enter your stops
Click on the headings button and add your most memorable objective.
Google Maps defaults to involving your ongoing area as the beginning stage. Then, at that point, click the three dabs in the upper right-hand corner of the versatile application, and select “Add Stop”.
The request where you enter the stops is the way your course gets planned. You can’t transfer stops with a CSV document (however with just ten stops, you truly would have no need to), yet Google’s location autocomplete include implies adding destinations is really effortless.
Take a gander at your planned course time, and afterward reorder the stops until you get the fastest course
To do this, you really want to relocate your courses and observe the ETA. While you’re taking a gander at your planned course, click on the three dabs in the upper right corner of the screen, and select “Alter Stops”.
Press the Start button in the base right corner of the application.
Whenever you’ve figured out how to find the most brief course you can, you’re prepared to begin the route.
To perceive how this cycle would work out, we added ten stops in Google Maps. I behaved like a nearby flower specialist shop that requirements to drop off blossoms for their clients across various adjoining postal districts.
Then we went through around ten minutes going through the course and attempting to upgrade it all alone.








