Change the phone number on your Google account
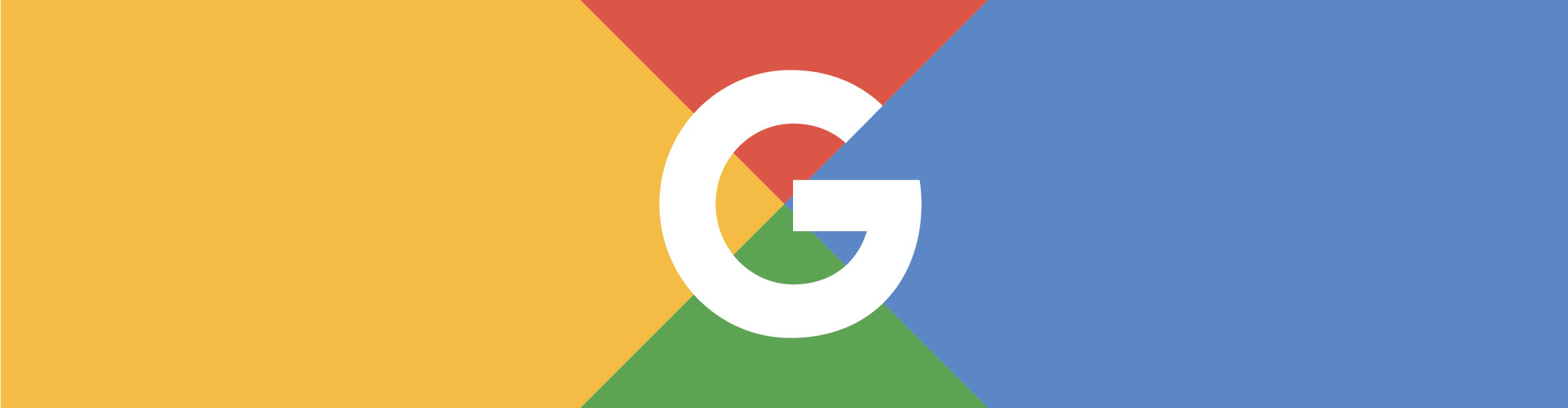
November 18, 2020
In this article you’ll find out how to add, update or remove a phone number on your Google account in a few, easy steps on your Android or iOS device, and also on your computer.
Google Inc. is one of the biggest American companies specialized in Internet-related services and products, which include a search engine, online advertising technologies, cloud computing, software, and hardware. The fact that you’re already using Google right now is very likely, since it stands as a giant corporation with billions of dollars of revenue every year and billions of habitual users as well.
So, assuming that you created a Google account for yourself, you’ll know that the procedure also consists of linking your phone number to it. But if you desire to manage your phone number, we’ll explain to you how to accomplish it.

You can add, update, or remove phone numbers on your Google Account. Phone numbers are used for different reasons, and you have controls to manage how your numbers are used.
Important: It may take a week before you can use your new phone number to verify it’s you for sensitive actions, like changing your password.
Managing your phone number

Your Google account allows you to add, update or remove your phone number; phone numbers are used for different reasons, like making sign-in and account recovery easier, better personalize the ads you see, and many more. We’ll dive into that later, so now let’s see how to manage your phone number.
Adding, changing or removing your phone number
For Android:
- On your Android phone or tablet, open your device’s Settings app > Google > Manage your Google Account

- At the top, tap Personal info
- Under “Contact info,” tap Phone
- From here, you can:
- Add a phone number: under “Your phone numbers,” select Add recovery phone (we recommend that you add a recovery phone number if you haven’t already)
- Change your phone number: next to your number, tap Edit > Update number
- Delete your phone number: next to your number, tap Delete > Remove number
- Then follow the steps on the screen
For iOS:

- On your iPhone or iPad, open the Gmail app
- In the top right, tap your profile picture or initial > Manage your Google Account. If you don’t use Gmail, go to google.com
- At the top, tap Personal info
- Under “Contact info,” tap Phone
- From here you can:
- Add a phone number: under “Your phone numbers,” select Add recovery phone (we recommend that you add a recovery phone number if you haven’t already)
- Change your phone number: next to your number, select Edit phone number > Update number. Follow the instructions
- Delete your phone number: next to your number, select Remove phone number > Remove number
- In the box that appears, follow the instructions
For Computer:
- Open your Google Account
- Under “Personal info,” select Contact info > Phone

- From here you can:
- Add your phone number: next to phone, select Add a recovery phone to help keep your account secure. Select the country associated with your phone number from the drop-down menu and enter your phone number
- Change your phone number: next to your number, select Edit > Update number
- Delete your phone number: next to your number, select Delete > Remove number
- Next, follow the steps described in the box that appeared
How is your phone number used?
Having your phone number linked to your Google account comes in handy in many instances, and these are:
Google services
Your phone number is connected to certain Google services that you’ve set up or used.

To see which services, on your Android phone or tablet open your device’s Settings app > Google > Manage your Google Account > Personal info > Phone and under your phone number, next to “Usage”, you’ll see some services that use your phone number. To learn more or make changes, tap the service.
Other Google services that use phone numbers might not be listed on that page. You can change your number in certain services’ settings, like the ones below:
- 2-Step Verification
- Calendar: Learn how phone numbers are used
- Chrome: Learn how phone numbers are used
- Google Pay
- Google My Business
You can change how your number is used: to see your options for a certain service, go to its settings (visit support.google.com if you need help).
Making sign-in & account recovery easier
You can use your phone number to:
- Sign in to your account (find out how here)
- Get back into your account if you have trouble signing in. For example, you can get a text with a code to reset your password (find out how here)
Allowing people to get in touch with you

You can decide who sees your phone number by following these steps: on your Android phone or tablet, open your device’s Settings App > Google > Manage your Google Account > Personal info > Go to About me and change your sharing preference under “Personal contact info”.
Want to learn how your phone number can help people find and connect with you on Google services? Click here.
Personalizing the ads you see
Turn on “Ads Personalization” in order to see the ads more relevant to you: open your device’s Settings app > Google > Manage your Google Account > Personal info > Phone and look for “Ads Personalization”.

If you want to stop using your number for ads, you can keep “Ads Personalization” on for your Google Account, but stop your number from being used to tailor ads: open your device’s Settings app > Google > Manage your Google Account > Personal info > Phone > Delete > Remove number > Back > Security > Recovery phone and then follow the steps on the screen to re-add your number.
To keep using your number in other Google services, go to those services and re-add it.
You can turn off personalized ads by changing your Ads Settings, meaning turning off the “Ads Personalization” option.
Improving your experience across Google
If “Across Google” is listed on your “Phone” page, this number can be used across Google services.
Check if your number is used this way by doing this: Settings app > Google > Manage your Google Account > Personal info > Phone. Now look for “Across Google.”
Stop using your number across Google by doing this: Settings app > Google > Manage your Google Account > Personal info > Phone > Delete > Remove number > Back > Security > Recovery phone. Then follow the steps on the screen to re-add your number.
Verifying your Android phone’s number

When you set up a Google Account, you can let Google know your phone’s number. If you do, Google will verify that the number is yours, and they’ll try to re-verify it from time to time to make sure that it’s still yours.







