Gmail: how to create a folder
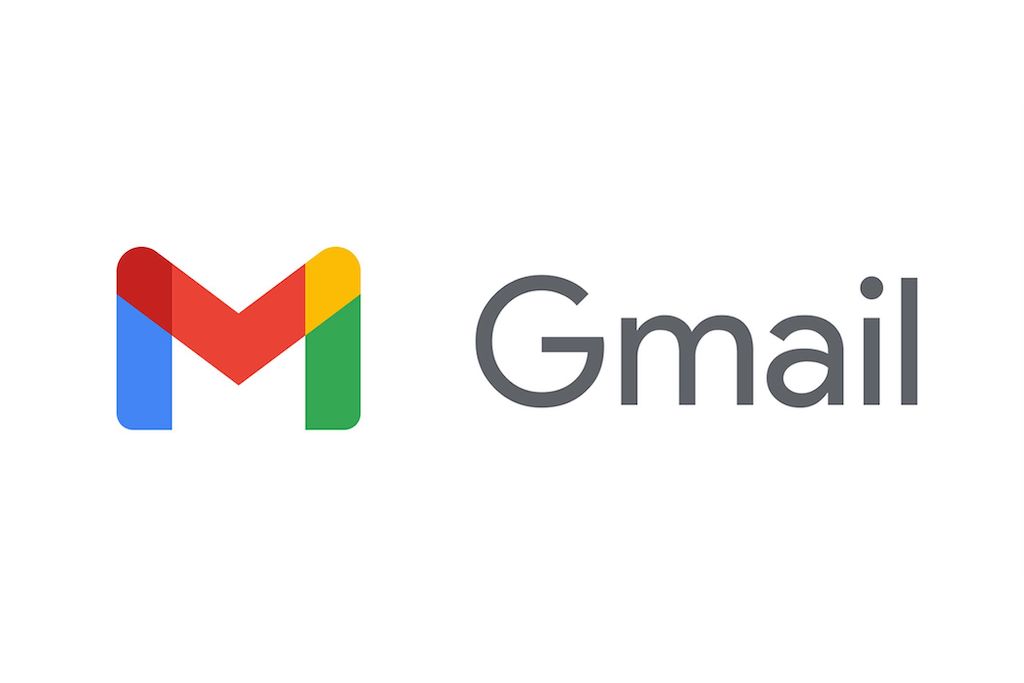
June 11, 2022
Today’s guide will cover the Gmail topic. In particular, I will explain you how to create a folder on Gmail and provide you with all the necessary steps to organize your mailbox. I will show you the steps to create a folder on Gmail from your computer, Android smartphones, iPhone and iPad.
Before we start though, you may need to know that Gmail folders are called labels, to be precise.
In addition to system labels and categories (for example Promotions) that cannot be changed or deleted, you can create new custom folders: you can choose both the name and the color. Finally, know that you can add a single message to more than one label. However, if the latter is deleted, it will then be removed from all labels.
How to create a folder from computer
The procedure to create a folder on Gmail from your computer is simple.
The first thing you need to do is going to the main Gmail page. To access the email service, click the Sign in button at the top right and select the Google account of your interest. Enter your password and click on the Next button to login. Now that you are logged in:
- Press on More in the left sidebar;
- scroll down and click on Create New Label;
- Here you can enter the name of the folder you want to create in the Please enter a new label name field.
- Finally, click on Create to create the label, and that’s it.
- If you want to create a subfolder of a main label, put the check mark next to the entry Nest label under and select the “mother” label via the drop-down menu.
- Now that you have created the label, to add the emails, put the checkmark next to the email of your interest. At the top, click the label icon and press the name of the folder in question. Alternatively, right-click on the email you want to add, select Move to or Label as, and select the label you prefer.
How to create a folder on Android
To create a Gmail folder on Android you have to use the browser installed on your device (such as Chrome) and connect to the desktop version of the Gmail site.
So, go to the main Gmail page and select the option Use Web Version. Now tap on the top left button with the three lines icon. Then press on the Desktop item at the bottom of the page, so as to switch to the desktop version of the Gmail site.
In the new screen, here’s what you need to do:
- Select Edit Labels in the left sidebar.
- Enter the name of the label you want to create in Create a new label;
- Tap the Create button to add the new folder.
- In the same screen, you can change the name of a label with the Rename button and delete it with the Remove button.
- Instead, to tag an email, you can use the Gmail app. Simply select the email you are interested in, press the three dots icon in the upper right corner, and choose Move to or Edit Labels and put the checkmark next to the label you want to assign to the email in question.
How to create a folder on iPhone and iPad
Unlike the Android smartphone, on iPhone and iPad you can create a Gmail folder using the official Gmail app. However, you are not allowed to create sub-labels. If you want to create a new folder, what you need to do is simple:
- Launch the Gmail app and, if you haven’t already, log in.
- After that, tap the button with the icon of the three lines, in the upper left;
- select Create new;
- in the new screen that appears, enter the label name in the field and press Finish to create the folder.
- To add an email to the label you created: open the email you prefer. Now tap on the three dots icon, in the upper right corner, and select Move to or Change Label from the menu you are offered. Put the checkmark next to the folder of your interest.
- Instead, to edit or delete a label: press the button with the three lines icon; select the Settings option and, in the new screen, press on your email address. Now select Label Settings and tap on the label in question, to rename it click on Name and to delete it click on Delete [label name].








