How to allow or deny Video Capture in Chrome browser on Windows 11/10
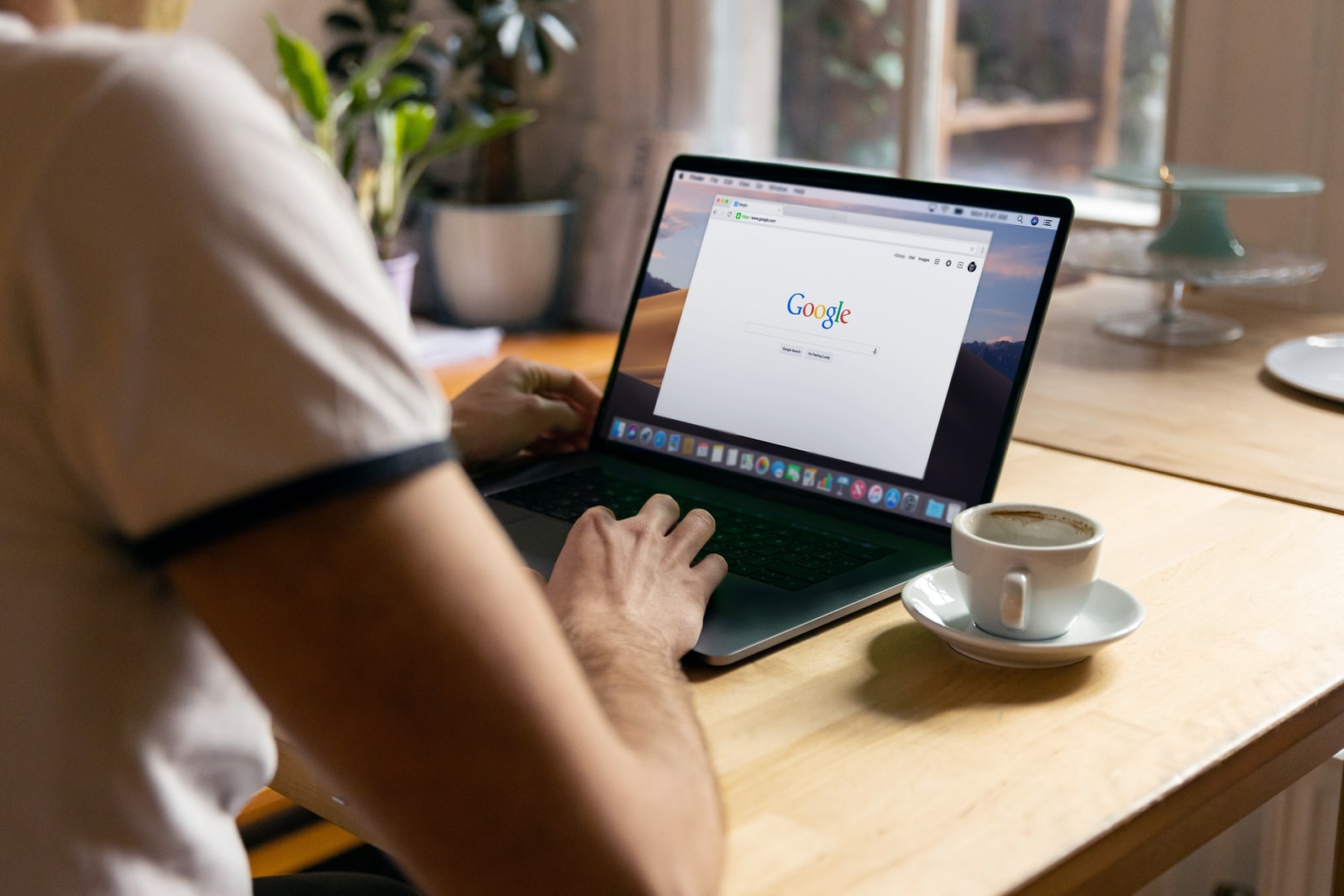
July 10, 2022
Whenever you open a page or administration (like a mic test administration, video recording site page, and so on) in the Chrome program that requirements admittance to a webcam or camera, a spring up seems provoking you to permit or hinder that specific site page from getting to the camera. You can likewise physically add sites to the permitted and not permitted rundown to utilize your camera. Yet, truly, anybody can change this setting or choice without any problem. Thus, assuming you need, you can for all time permit or deny video catch for every one of the website pages in Google Chrome on your Windows 11/10 PC. This should be possible by means of two distinct stunts or choices present in Windows 11/10.
Whenever you have applied the stunt, website pages can not involve your webcam as the camera access will stay obstructed. Neither the spring up brief will seem requesting the consent nor you can change the site authorizations for the camera to permit. This applies to the inherent camera as well as other video inputs. The change will stay however long you need. You can likewise permit video catch for all destinations in Google Chrome whenever you want. Or there will be consequences, you can just permit a few explicit locales that can get to your camera/webcam.
The most effective method to permit or deny Video Capture in Chrome program on Windows 11/10
Following are the choices in Windows 11/10 to permit or deny video catch in Google Chrome:
- Bunch Policy
- Vault Editor.
Prior to attempting these choices for this reason, we suggest you make a framework reestablish point. Assuming things are screwed up for reasons unknown, reestablish point will assist you with recuperating your framework from it.
1] Allow or deny Video Capture in Google Chrome by means of Group Policy
This choice is somewhat simpler than another choice. Yet, to have Group Policy settings for Chrome, you want to coordinate the Chrome program with Group Policy Editor first. From that point forward, utilize these means:
- Open Group Policy window
- Access the Google Chrome organizer
- Access Allow or deny video catch setting
- Utilize the Disabled choice
- Select the OK button.
You can open the Group Policy Editor window utilizing the Search box (type gpedit and hit Enter) of Windows 11/10 or some other way you like.
Under this envelope, look down the rundown of settings accessible in the right-hand area, and access the Allow or deny video catch setting by double tapping on it.
Utilize the Disabled choice accessible on the left segment in that window and afterward select the OK button to save the new setting.








