How to Change Signature In Gmail Using iPhone & iPad
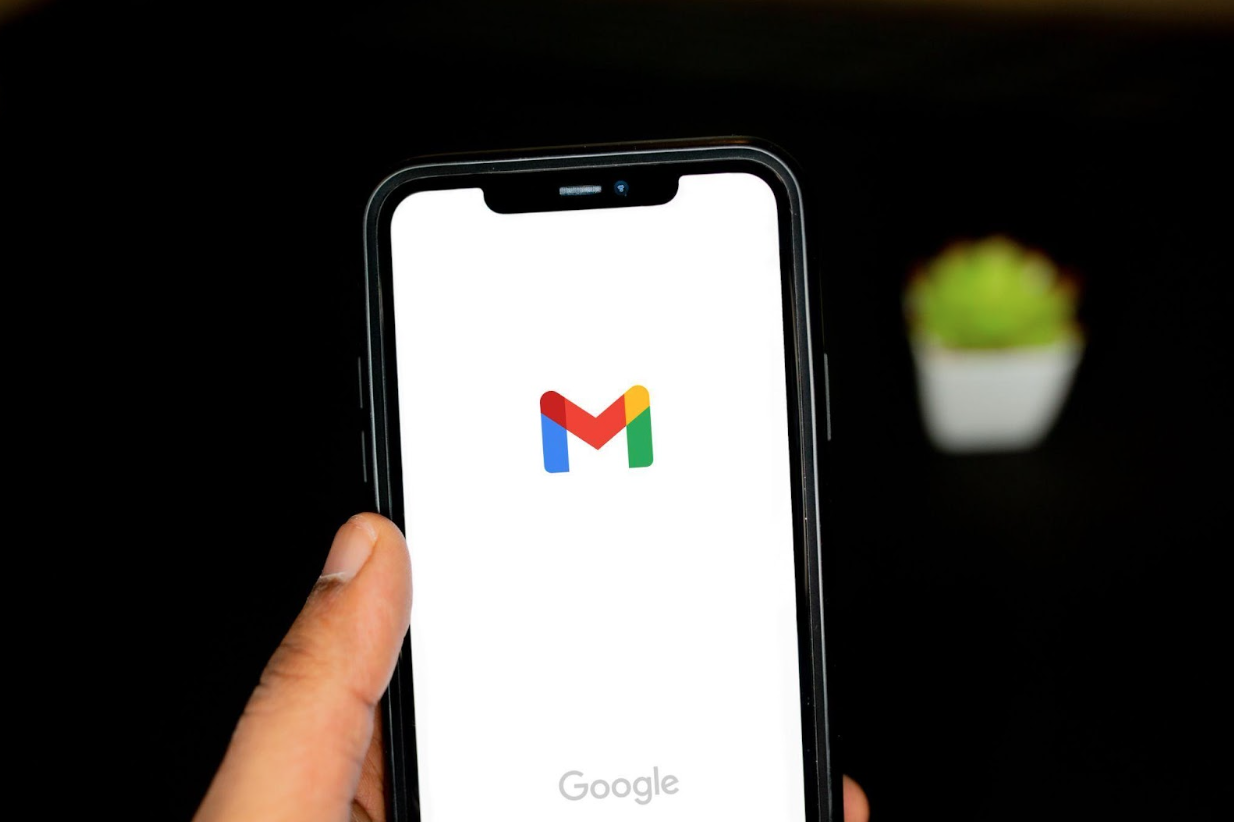
July 21, 2022
Custom signatures are great, but what happens when you don’t have a PC nearby and you need to make a custom signature using your iPhone or iPad? Here’s how to do it.
Why Custom Email Signatures Are Important
Custom email signatures are important because they allow you to add your own personal touch to all your messages. A professional-looking signature can help lend credibility to your emails and show that you’re a competent, organized person. Plus, a customized signature lets you add your own personal touch to all your messages.
Email signatures are a great way to add personality and professionalism to your messages. A well-crafted signature can make you look more credible and organized, and it’s a great way to add a personal touch to your emails. If you’re not sure how to create a signature, don’t worry! This guide will walk you through the process step-by-step.
3 Practical Benefits Of Having A Custom Email Signature
- Save time by not typing out your contact information every time.
- Reduce email “clutter” and make your messages more readable.
- Automatically add important details to every message.
How To Design A Professional Custom Gmail Signature On Your Apple Device.
A cool custom email signature can be made by using graphic design tools on your Apple iPhone or iPad, such as Canva for beginners or Adobe Photoshop for pros. If you want to show off your latest NFT or a cool piece of Concept Art you’ve just purchased to all your email recipients, those tools can help you create graphics to add to your email signatures. Make sure it’s a jpg or png.
Pro tips
- Hubspot also has an easy-to-use email signature generator that’s great for beginners.
- For personal signatures, don’t be afraid to add a personal touch; take inspiration from things you’re passionate about, like soccer teams, movie characters etc.
How To Change Your Email Signature In Gmail using an iPhone or iPad – 9 Steps
When using an iPhone, you can send emails with a signature created on the Gmail app using your iOS device.
- Download the Gmail app.
- Open the Gmail app.
- Tap the Menu bar at the top left corner.
- Scroll down and then tap Settings.
- Go to your account.
- Tap Signature settings.
- Switch On “Mobile Signature”.
- Add or edit your mobile signature.
- To save, tap return or back.
Pro tip
If you don’t add a signature on your iOS Gmail app, your original signature applied on PC will take effect.
That’s it! Your new signature will now be applied to all outgoing messages from your iOS device. Keep in mind that you can always change your signature again at any time by following the steps above.








