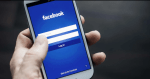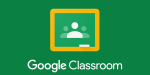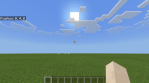How to control how much data Netflix uses
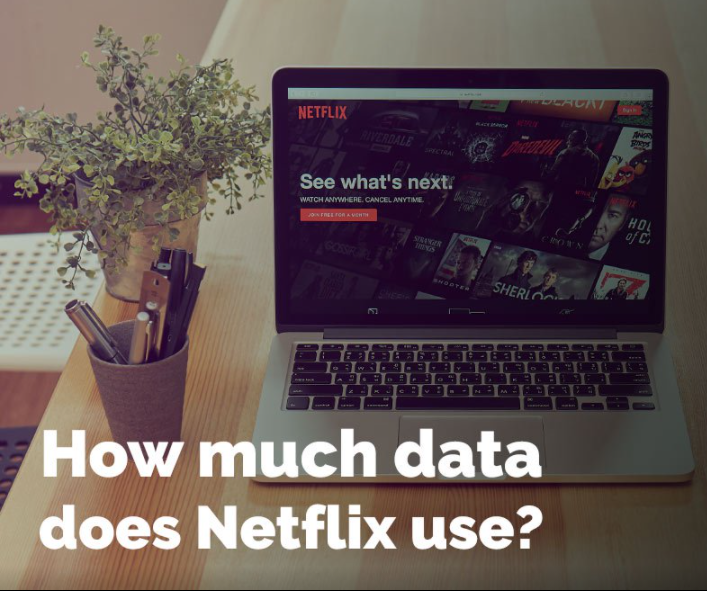
June 14, 2021
Try not to go over your month-to-month remote information limit. Here’s the way to change Netflix’s settings to control information utilization.
Video web-based can be exorbitant. What’s more, a few people would be keen to restrict the help’s information utilization to keep their remote bill from turning crazy.
Luckily, Netflix has an answer. The organization offers an instrument through its administration that allows you to pick how the video will transfer to your gadgets and hence decrease information use. As Netflix calls attention to, the higher the video quality, the more information you use. Furthermore, in case you’re stressed over hitting your layered information plan limit, you’ll need to watch out for it.
This instructional exercise will tell you the best way to discover how much information How to use TikTok hashtags to go viral you’re utilizing on your versatile organization and what to do in case you’re stressed over information overages.
Perceive The amount of Information Netflix Employments
To begin with, we will take a gander at how much information Netflix utilizes on your iPhone. The accompanying aide will walk you through the way toward deciding how much information Netflix is burning through on your gadget.
1. Open Your Settings Application
2. Pick the Cell Alternative.
3. Look Down to Netflix.
4. Check Your Information Use. Since you’ve discovered Netflix, you can see from that screen how much information the application has devoured on cell organizations. It’s imperative to take note that the information sum there is just for cell utilization and not the measure of information you’re burning through over Wi-Fi.
The most effective method to Control Netflix Use
Since you’re furnished with the right data – and you’ve concluded you would prefer not to altogether remove Netflix information use on your cell organization – it’s an ideal opportunity to advise the streaming supplier how to convey your information.
By deciding for yourself the video quality you want, you can undoubtedly lessen your information use while as yet having the option to stream Netflix any place you go.
1. Go to Netflix.com.
2. Snap Sign In to Get to Your Record.
3. Sign In on the Login page. Information your record’s email address and the secret key here.
4. Pick a Profile. On the off chance that you have numerous profiles, you’ll need to pick the choice for which you need to change the information use settings. On the off chance that you need to change every one of the profiles, follow the means illustrated here for each extra profile.
5. Snap Your Name and Pick Your Record. When you’re on your Administrator account, you’ll be brought to your Netflix landing page. Presently click your profile name at the upper right of the screen. Starting from dropbox, pick Your Record, so you can get into the settings for your profile.
6. Look Down and Pick Playback Settings. Close to the lower part of the page, under the My Profile header, you’ll discover a possibility for “Playback settings.” Snap that to settle on your decision.
7. Pick Your Ideal Playback Quality. As a matter of course, Netflix sets the playback quality to Auto, permitting you to get the best visual experience-dependent on your organization’s abilities and default settings in the application.
- Besides Auto, Netflix gives you three information use choices dependent on your ideal use.
- Low (Fundamental video quality, up to 0.3 GB each hour of utilization)
- Medium (Standard video quality, up to 0.7 GB each hour of use)
- High (Best video quality, up to 3 GB each hour for HD, 7 GB each hour of Ultra HD)
- This moment’s the opportunity to check your information use, perceive how much information you really need to burn through and pick your alternative. The setting will be applied to your record and will decide the nature of your substance.
- The lower the choice you pick, the more terrible the video quality.
- You may likewise need to consider whether to keep the Auto-Play alternative flipped. Of course, it’s set to on. In case you’re stressed over information use, switch off that choice.
8. Snap Save. Since you’ve picked your video-quality alternative, click save. Your video quality and information utilization will currently be represented by that setting.