How to create a Lollipop Chart in Excel
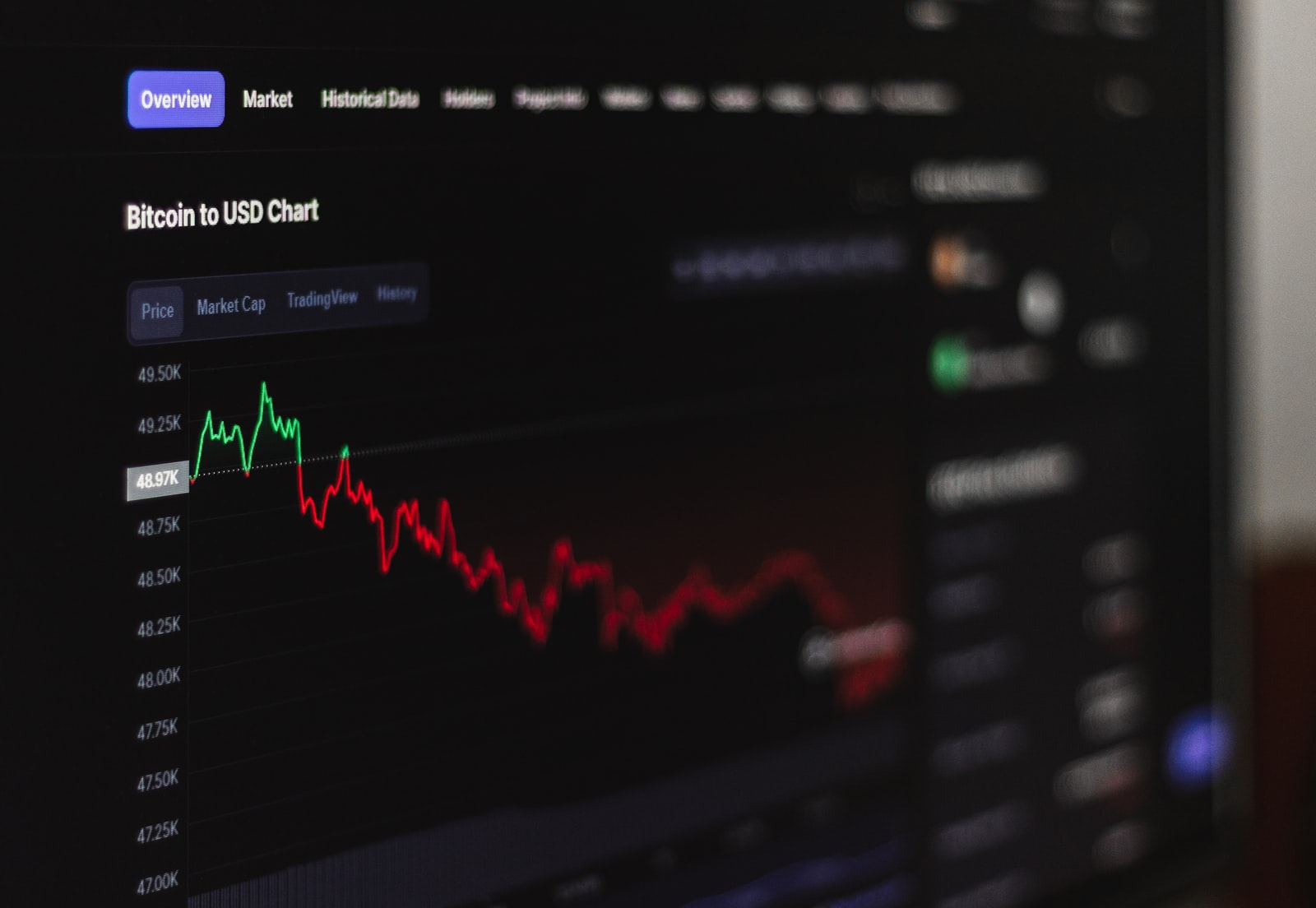
August 1, 2022
Succeed gives various types of diagrams to performing estimations and dissecting them outwardly. We can likewise add some extra modules for doing estimations in the worksheet. Kutools is a strong utility that gives in excess of 300 high level elements. You can likewise embed diagrams with its assistance.
The Lollipop graph is utilized to look at different things. It shows the vivid circles to distinguish the qualities. You can’t track down this outline choice in regular Excel. To utilize it, you need to add the Kutools add-on. It gives this diagram to our utilization.
If you have any desire to make a candy graph in your Excel worksheet to look at the information, we will help you. Get an authority form of MS Excel from the accompanying connection: https://www.microsoft.com/en-in/microsoft-365/succeed
Candy Chart in Excel
- The Lollipop Chart is one sort of outline in Excel given by Kutools add-on.
- With the assistance of candy plots, we can make correlations between various things or classes.
- It is like the bar graphs, yet the bars are supplanted with the line and spot toward as far as it goes.
- You can undoubtedly distinguish the worth with the assistance of brilliant specks addressed in this graph.
How to Insert it in Excel Sheet?
- To embed the candy diagram in the Excel worksheet, follow the beneath given advances.
- Principally, you need to open your Excel exercise manual on your framework.
- You need to choose the info values for your diagram in the accounting sheet.
- For instance, we have shown deals subtleties of natural products in a shop. For this information, we will make a candy outline to dissect them.
- Go to the Kutools Tab, and snap on the Charts drop-down list under the Editing segment.
- You need to choose the Category Comparison choice starting from the drop rundown and snap on the Lollipop outline choice from the sub-menu.
- It will show the Lollipop diagram exchange box.
- Under the Chart heading area, you need to choose either Vertical or Horizontal choice as need might arise.
- Presently, we chose Vertical choice for your reference. In the beneath area, we will see the Vertical candy outline.
- Under the Select Data segment, you need to determine the Axis Labels, and Data range utilizing the given peruse buttons.
- Then, at that point, hit the OK button.








