How to Create Tables in WordPress With Elementor
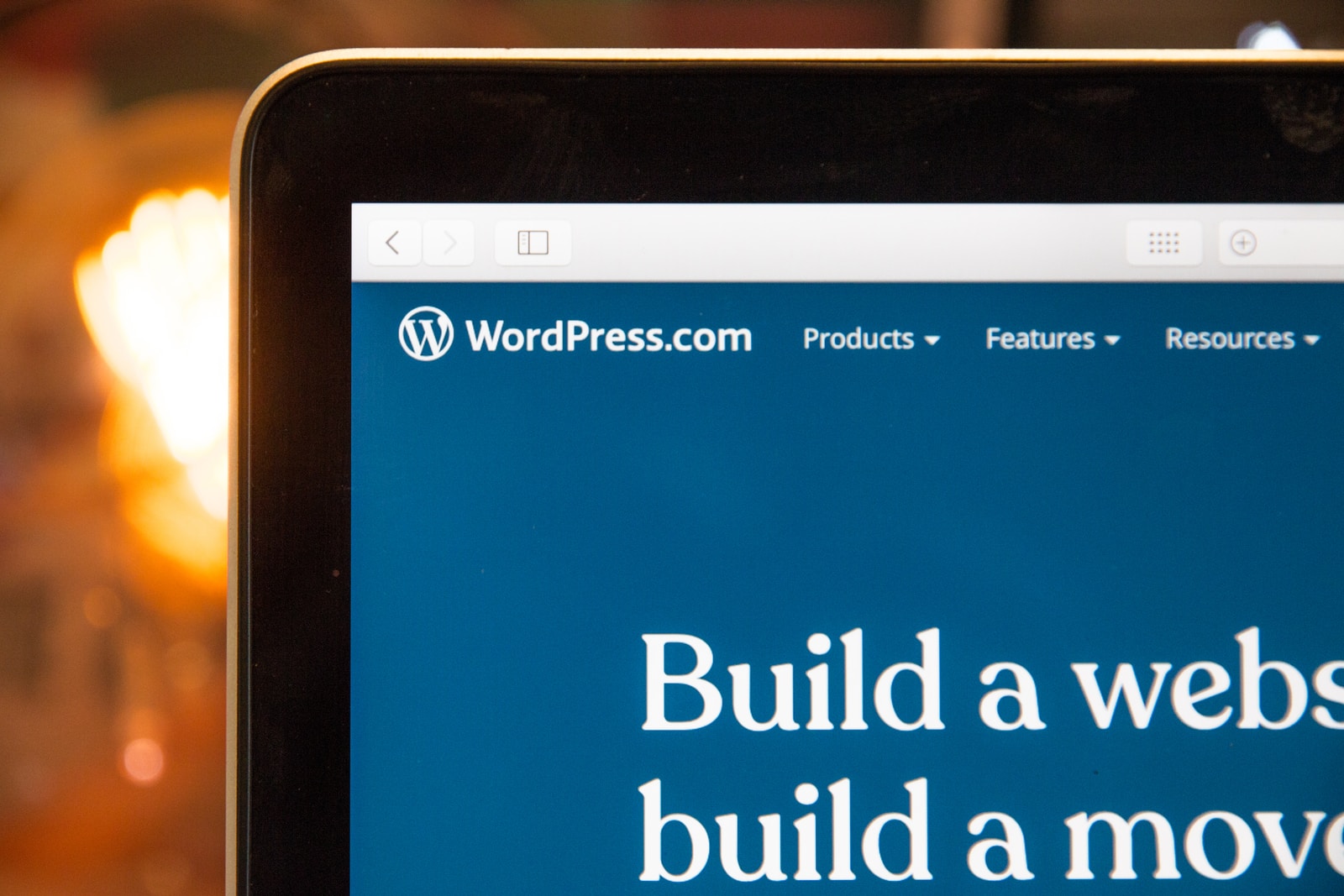
March 1, 2022
The TablePress module permits you to make tables with a realistic connection point and effectively remember them for your WordPress site. Here, we will provide you with an outline of this module and its elements, as well as a point by point guide on the most proficient method to make, import, and commodity tables.
Tables are valuable devices for some WordPress sites. They permit you to put together, think about and separate information and show it to guests in a straightforward manner. Consequently, knowing how to make a table in WordPress is extremely valuable expertise.
In previous times, you needed to make HTML tables manually, however, that is excessively lumbering. Furthermore, until the new Gutenberg supervisor came out (which has a table square), WordPress didn’t have any local usefulness for this. Fortunately, the CMS offers a few module answers for remembering tables for your site.
The most famous of all is TablePress. It permits you to make tables with a realistic connection point and effectively remember them for your substance. According to its 700,000+ introduces and strong 5-star rating (after right around 3,500 surveys), it likewise apparently does a bang-up work.
Here, you will learn all that you want to know about making tables in WordPress with Elementor and TablePress. We will provide you with an outline of the module and its highlights, a nitty-gritty aide on the most proficient method to make, import, and product tables as well as talk about valuable additional items.
Make Tables in WordPress With TablePress and Elementor
In this initial segment, we will manage how to make fresh out of the plastic new tables in WordPress with the TablePress module.
1. Introduce TablePress
The initial step is, obviously, introducing the TablePress module. You can do that very much as you accomplish for some other WordPress module. Just go to Plugins > Add New, look for the name and hit Install.
2. Add a New Table
When dynamic on your site, you will see another TablePress menu thing in the WordPress dashboard. A tick on it takes you to this screen.
Here, you can deal with everything in regards to tables on your WordPress site. At the top, there are a few valuable connections on the off chance that you want assistance.
To make another table, just snap on Add New. At the point when you do, you’ll regard yourself as here:
In this progression, you should simply enter a table name, a discretionary portrayal and decide the number of lines and sections you’ll require. At the point when you’re finished with that, click Add Table at the base.
3. Fill the Table With Content
In the subsequent stage, you can fill in your table’s cells. Assuming you have at any point worked with an accounting page, you ought to experience no difficulty with this.
4. Design Advanced Options
Further beneath, you’ll track down extra decisions for table control, planning, and organizing.
At the top, it permits you to embed connections, pictures, and text by means of a high-level editorial manager. For each of the three choices, you first need to tap the separate button and afterwards the cell where you need to add the substance. The module will then, at that point, give you a recognizable connection point for every one of the three choices.
5. Show the Table on Your Site
Once got done, you can save or review the table at the base. The main thing, in the wake of saving it, is to check the shortcode in the upper right corner.
6. Use TablePress Tables in Elementor
To remember a table for one of your Elementor formats, (for example, for Single Posts), you can do that too. For that, basically, open the format being referred to, track down the Shortcode gadget on the left (here the hunt work is useful) and drag it where you need the table to show up.
Then, at that point, glue the table shortcode in the field on the left. Note, that as a result of the manner in which TablePress is set up, you don’t see your table in the see window yet just the shortcode.
7. Re-altering Tables
To change something around one of your tables, you can essentially return to the fundamental menu of TablePress. Here, in your rundown of tables, float over the name and tap the Edit interface that will show up.








