How to install Google Assistant on PC
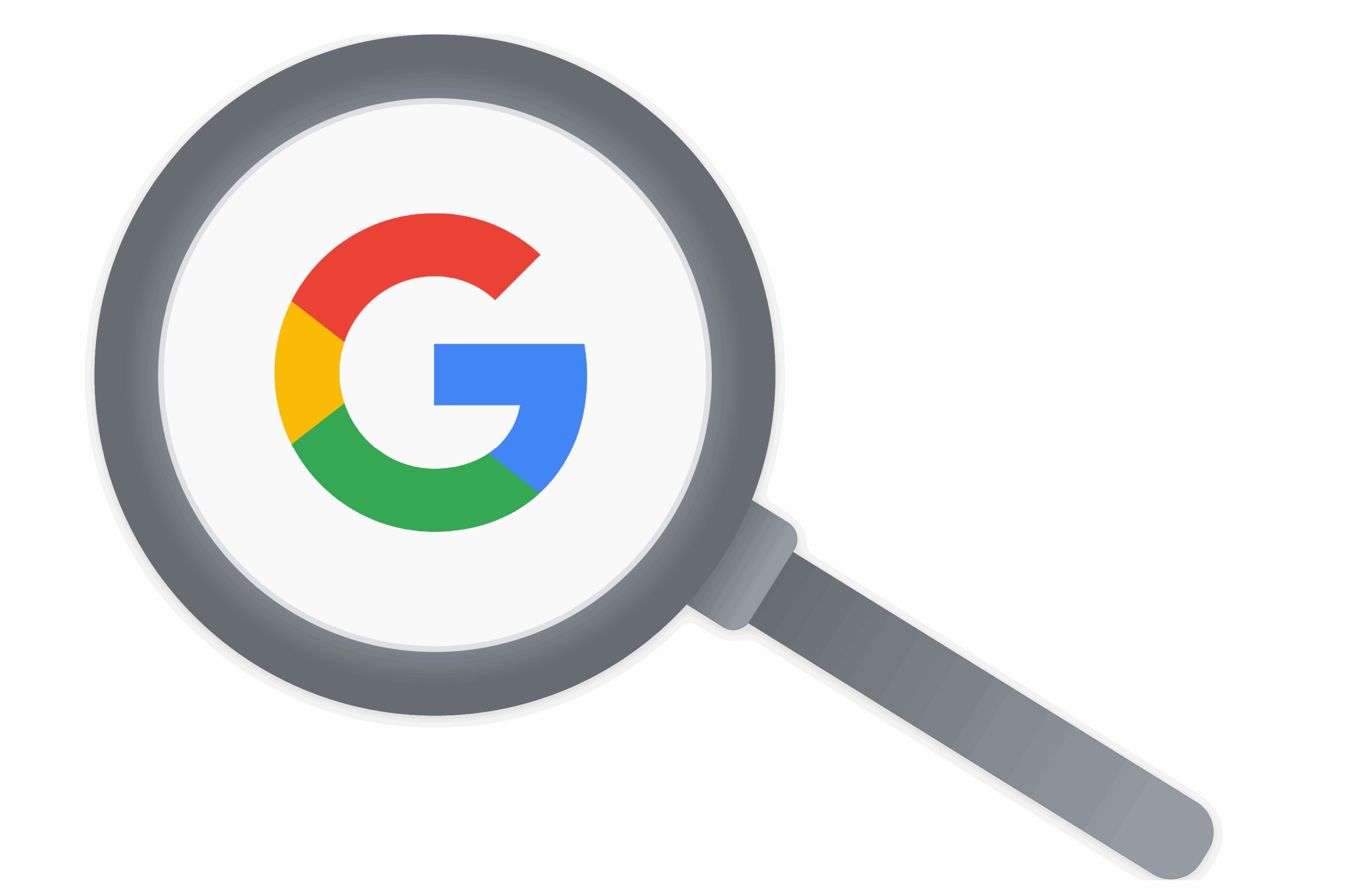
May 26, 2022
Google Assistant is a very popular voice search system, along with Siri and Alexa from Amazon. It’s available on most Android smartphones and Chrome OS devices, as well as other smart devices. The Google Assistant, however, is not available for Windows PCs, even as an application or extension for the Chrome browser.
Today’s guide will explain how to install the Google Assistant on your PC. The method we will report is not among the simplest, but it will be very useful for our purpose. At the end of our small tutorial, you will find a link for the complete tutorial and for more info.
How to install the Google Assistant on PC
Although Google has not made it available for Windows, there is a way to get the Google Assistant on your PC. The first thing to do is to install a client developed by Melvin L. Abraham. The set-up takes many steps and, in addition, you have to register a Google Cloud account, also using the free trial period.
So, you need to register a project on the platform in order to use the Google Assistant API on a Windows system, in unofficial software. Surely it is a mode of use not in line with the terms of service of the Assistant, which Google could block.
- First go to the Google Cloud Platform and click the API Project and then the New Project button.
- Type a suitable project name and tap Create. Now wait for your project to be created, then click on the bell icon at the top right and select the newly created project.
- On the project page, click the API and Services, where you select Library. Here search for Google Assistant in the search console. Click on Google Assistant API and on the next screen on the Enable button.
- Once enabled, click on Credentials that you find in the right menu and then tap on Create credentials. From the drop-down menu that opens, finally, go to Help to choose and choose the next answers: Which API are you using? Google Assistant API; Where will you call the API from? Other UI (e.g. Windows); What data will you access? User data.
- After you have answered the questions, you have to click on What credentials do I need?.
- On the next screen, then, you will type the name of the client ID and tap on Create oauth client ID. This way you have the option to download the credentials by clicking on it. It will automatically download the JSON file to your system and save it somewhere where you can easily access it.
For further clarification and for the complete tutorial about the various steps to be performed for this operation, click here.
It must be said that the steps for installing the system are not complicated, but not for all users. Once you have run them, they allow you to have the Google Assistant working in a Windows window. All with a functional UI, as if you were in the window a smart-display device that allows you to send commands with both voice and keyboard. The window can be configured to be placed at the top of other screens you have opened. You can also activate the microphone automatically when the screen is in the foreground. We remind you that, as long as it is possible to perform this operation released by Melvin L. Abraham, the system will also work on macOS and Linux.








