How to install WordPress on my SiteGround website
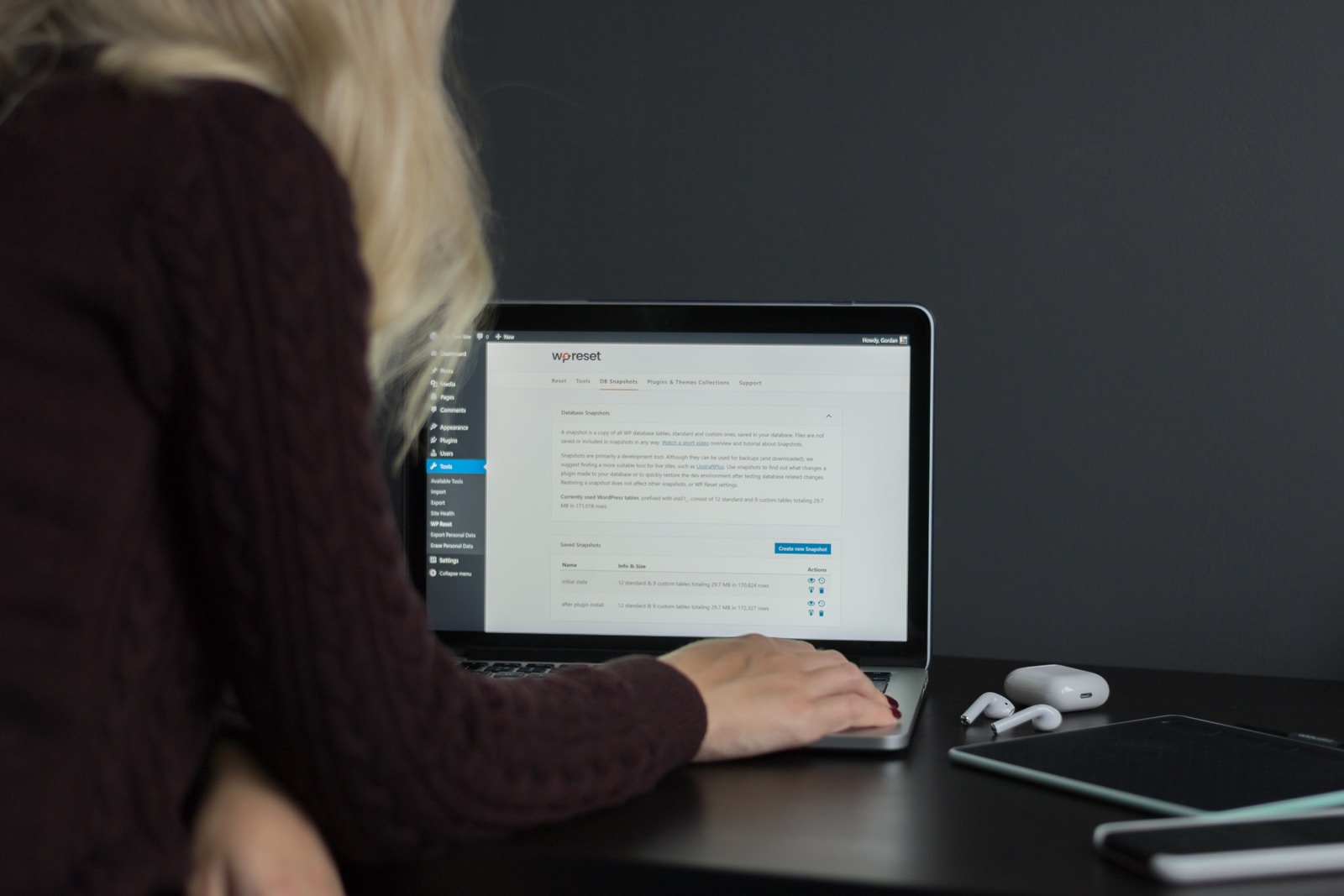
January 9, 2022
To introduce WordPress utilizing the Website Setup Wizard access your Client Area and go to Websites > New Website button. A new segment would seem where you will be incited to choose the space name that you need to use with your new WordPress establishment.
Click the Continue button once you have picked the ideal choice to continue to the subsequent stage.
In this following stage, you ought to choose to Start a New Website or to Migrate a current one. When you are prepared, click on Continue. Next, pick what upgrades you wish to add to your site – to add any.
That is it! You can now go to the first page of your webpage or access the WordPress administrator to begin adding content to your site.
Utilize the App Installer to introduce a WordPress
To introduce WordPress go to Site Tools > WordPress > Install and Manage.
Then, at that point, select WordPress and fill in the Application Setup. Select your Domain, the ideal Language and the Installation Path. Type in the ideal WordPress administrator username, its secret key and the email account that you might want to be related to it.
The Install with WordPress Starter checkbox will introduce our in-house created WordPress Starter module. It offers a quick and simple method of sending off your first site by furnishing you with an organized rundown of subjects of module that you can introduce on your site, just as a model substance for them.
The Install WordPress Multisite checkbox will design the recently introduced application as a WordPress Multisite. This is useful that permits you to make an organization of subsites that utilise and are overseen from a solitary arrangement of WordPress records and data set. To utilize this usefulness, leave the checkbox handicapped and you can generally arrange your WordPress as a multisite later.
Introduce a WordPress Manually
Adhere to these rules to play out a new, manual establishment of the most recent WordPress adaptation.
Stage 1. Download the WordPress establishment bundle
To begin the establishment interaction, download WordPress from its authority download page. We suggest that you generally download and introduce the most recent stable rendition of WordPress.
When you click on Download, the establishment bundle will be saved to your hard plate. Find the downloaded document and concentrate it on another envelope.
Stage 2. Transfer Files to Your Server
Presently, you want to transfer the removed documents and organizers to your web server. The simplest method for transferring the establishment records is through FTP. For nitty-gritty data on the most proficient method to transfer documents through FTP, actually, take a look at our FTP Tutorial.
Stage 3. Make a MySQL Database for WordPress to utilize
Make a MySQL data set and appoint a MySQL client to it with full consent. For itemized guidelines on the best way to do that, you can follow the means depicted in our instructional exercise on How to Create MySQL Username and Database. When you make your MySQL Database and User, ensure you record the data set name, data set username and secret key you’ve quite recently made. You will require those for the establishment interaction.
Stage 4. Go through the establishment interaction
Presently it’s an ideal opportunity to explore your site, to begin with, the establishment interaction. Assuming you have transferred WordPress in your public_html catalogue, go to http://yourdomain.com in your favoured program.
The main thing you will see is a window, wherein you should pick the ideal WordPress language from a predefined rundown of dialects. When you pick the favoured one, tick Continue.








