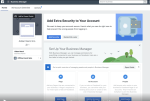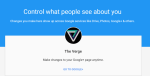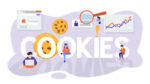** How to open the Task Manager on Mac and monitor load ** UPDATE

July 23, 2021
The use of computers is essential in the daily life of the vast majority of people, as these wonderful machines are used to perform a variety of activities. Now, among the most recognised brands in the market, is Apple with its famous Mac, if you are one of those who prefer its operating system over other systems, you should have no any problem in the management of its different tools; however, if you are just entering the Mac world and you were used to other operating systems, do not worry, because its use is not something out this world and today we will explain the alternatives to open the Task Manager on Mac and monitor load.
Let’s start by clarifying that the Task Manager on Mac has another name, Activity Monitor, being this a tool where you can see all the processes that are running on your computer and something important, from there you can know the exact data about the load consumption of your computer and thus monitor it.
Let’s get started!
How to open the Activity Monitor “Task Manager” on Mac
To start with, you have several options:
- The first and easiest way is to go to the magnifying glass at the top right of the screen. Once you click on it, the Search will appear and type Activity Monitor and press Enter, this should open the app. I told you it was easy!
- Another alternative is similar to the previous one, but instead of going to the magnifying glass, what you do is to press the key combination cmd + spacebar, with this the Spotlight Search should appear, once this is done, just do the same steps as the previous option. It’s a matter of remembering the combination, it’s not hard to remember it.
- Now, the other option is the typical one, go directly to the Applications folder and there you will find another one called Utilities, when you enter you will see the Activity Monitor icon, just click on it to open it, that’s all.
- The last one, you can go to Launchpad, when you are there, look for the folder that says Others and access it, you will see the icon of the app, just click on it to open it.
Finally, once you locate it and if you want to have direct access to the Activity Monitor, just drag it to the Dock, so you’ll have it at hand whenever you want to monitor the power usage of each of the applications and, of course, in general.
As you can see, these options are no big deal and you already know how to set up the Activity Monitor, so if you like to monitor your load, go ahead and do one of these options.