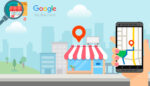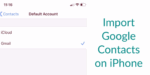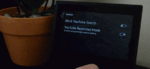How to Permanently Delete iPhone Apps

September 12, 2021
iOS 11 is out and obviously, it made a bang with the elements that it offers. In contrast to the past renditions, iOS 11 permits clients to stow away even the inherent applications that come as baggage with it. Extra consents for altering the Home Screen by erasing and eliminating pointless Apps is probably the best element of gadgets running on iOS 11. Presently iPhone clients can mess about by altering the Home Screen to show just the applications they like to see. In case you are an iOS 11 client, you might presumably want to realize how to erase applications on iPhone. Realizing how to erase applications on iPhone will go far in assisting clients with saving and delivering memory when required.
Continue to peruse to discover how you can forever erase applications on your iPhone.
Section 1: How to erase Apps on iPhone from Home Screen
A great many people like the manner in which the Home Screen of the Apple iPhone looks. Nonetheless, it may not be enjoyed by each iPhone client and therefore, some might want to redo and mess with the appearance of their iPhone Home Screen. In some different cases, it is possible that you at this point don’t need an App to be on your Home Screen. In such a circumstance, the best arrangement is to figure out the how-to to all-time erase applications from iPhones and erase them through and through. To assist you with that here is the manner by which to erase applications on iPhone.
The means to be followed to erase Apps on your Home Screen are portrayed underneath.
Stage 1: view the application to be erased
In the Home Screen, explore right or left to discover the symbol of the application that you wish to erase.
Stage 2: Hold the App symbol
Presently, gradually tap the symbol of the App viable and hold it for a couple of moments or until the symbol marginally squirms. A little “X” encompassed by an air pocket will show up on the upper left corner of a portion of the applications.
Stage 3: Select the “X” bubble
Presently tap on the “X” relating to the application that you wish to erase.
Stage 4: Delete the App
A spring up will seem to request your affirmation. Affirm the cancellation by tapping on “Erase”. To erase more applications follow a similar strategy. Whenever it is done, press the Home button to save the changes.
Simple, right?
Section 2: How to erase Apps on iPhone from Settings?
The technique depicted in Part 1 isn’t the main strategy that can be utilized to erase applications running on your iPhone. Truth be told, there are a lot of techniques to erase worked in just as outsider applications introduced on your iOS gadget. On the off chance that you have been battling to discover the answer for the inquiry how would I forever erase applications from my iPhone, here is the response for a similar inquiry.
In this part, the strategy for erasing applications utilizing the Settings App on an iPhone has been illustrated.
Stage 1: Open the Settings application
Dispatch the “Settings” application on the iOS gadget in which you wish to erase applications. The Settings is a stuff symbol on a dim foundation and can be found on the Home Screen of your gadget.
Stage 2: Select “General” alternative
Presently, look down and tap on the “General” alternative.
Stage 3: tap on “Capacity and iCloud Usage”
Explore to discover the choice “Stockpiling and iCloud” in the Usage part of the General organizer.
Stage 4: select “Oversee Storage”
Presently, you will actually want to discover a few alternatives under the “Capacity” header.
This will show the rundown of all applications running on your gadget alongside the memory space taken up.
Stage 5: Delete and reinstall the essential application
Tap on the application that you wish to erase from your gadget. Presently tap on “alter” in the upper right of the screen. In the following screen tap on “Erase All” to complete the cycle.
Section 3: How to erase preinstalled Apps on iOS 11?
Already, iPhone clients utilizing gadgets running on more seasoned adaptations, that is, before iOS 11, we’re left with Apps that came preloaded. Such applications couldn’t be erased from the gadget, not to mention tidy up some memory extra room. Notwithstanding, with the new dispatch of iOS 11, clients are permitted to erase worked in Apps albeit, still not all the Apps can be taken out. In any case, applications like mini-computer, schedule, compass, FaceTime, iBooks, Music, and so on can be eliminated. To be exact, 23 preinstalled Apps can be eliminated from the iPhone. Allow us currently to become more acquainted with, how would I for all time erase applications from my iPhone.
Stage 1: view the application to be erased
In the Home Screen, explore right or left to discover the symbol of the application that you wish to erase.
Stage 2: Hold the App symbol
Presently, tap and hold the application symbol for around two seconds or until the symbol somewhat squirms. A little “X” encompassed by an air pocket will show up on the upper left corner of a portion of the applications.
Stage 3: Select the “X” bubble
Tap on the “X” comparing to the application that you wish to erase.
Stage 4: Delete the App
The cancellation by tapping on “Erase” or “Eliminate” (whichever shows up). To erase more applications follow a similar strategy. Whenever it is done, press the Home button to save the changes.