How to Properly Use Gmail
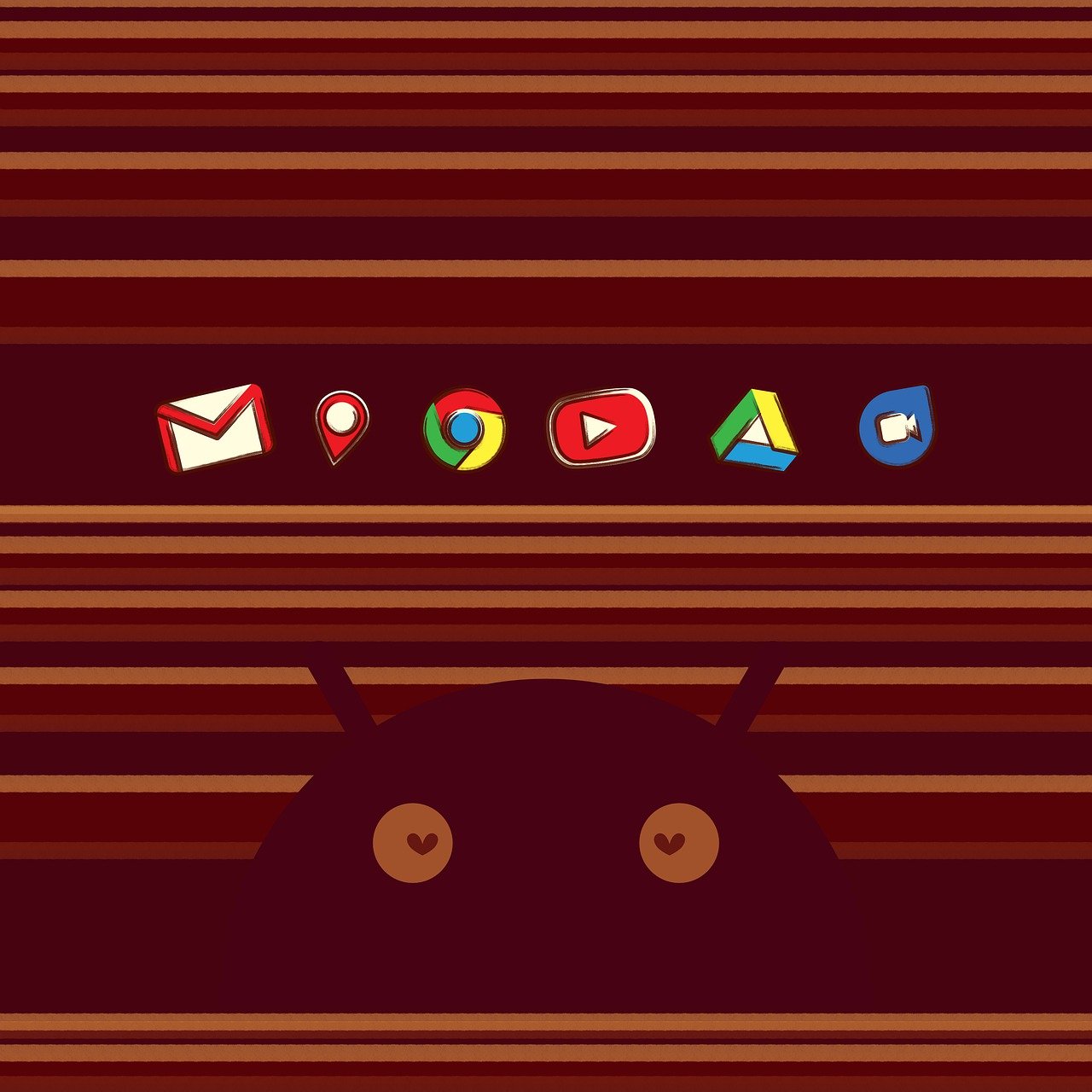
July 24, 2023
Since its creation, Google has always strived to provide the best user experience that could be found online. It was born as a search engine but, as you can see nowadays, the company now offers services for whatever needs users may have in both real and virtual world.
A few years after the launch of the search engine, Google itself launched its first online mailing service (2004). G(oogle)mail, is in fact the official online mail receiving, creating and sending service of the well-known brand. The service is completely free and highly fruitful, features that caught the interest of over 1.8 billion active users. This is according to a study dated 2020, making this platform to be the most popular email provider in history.
What’s Gmail?
Gmail is a service available both on laptops (as originally) and via other devices (phones, smartwatches, tablets, smart cars…). In this article, we would like to provide you with advice on how to make the best use of this platform since its use is often limited. Users usually simply check or send new emails when, in fact, this application allows for a multitude of additional activities that could save you time and stress.
How to Use it Properly and Smart
Gmail is a really easy and intuitive platform to use. In just a few simple clicks you can have total control of your email communication activity. In addition, this platform allows to customize the inbox so as to be very accessible and useful to users.
Go on the webpage of Gmail
Go to your favorite browser and search for Gmail. You should probably be able to find the direct link to Gmail just by landing on the Google page.
A dashboard will appear in front of you with the main “Primary” emails received. On the left bar, you’ll find all the detailed categories of your emails such as “Sent”, “Spam” (which are the unwanted emails) and so on.
Send an email
If you want to send an email you will simply have to click the “Compose” button at the top left of the sidebar. A box will open in the lower right corner titled “New Message.” The first box to fill in is the recipient box where you should enter the email address of the desired receiver.
What you probably don’t know is that there are many additional activities that can improve your performance with mailing.
Send an Email to Multiple Recipients without them knowing
If you have found yourself in the course of your life looking for work and perhaps needing to send your application to several companies, you may not have known that you can send the same e-mail to several accounts without the recipients knowing that you are on a “mailing list”- you would never want companies to see that your application has been sent to all their competitors -.
When you are filling out the receiver’s box, on the right side of the box you will find two labels:
Cc (carbon copy): this feature will allow you to send the same email to two separate addresses by relating them. This feature is very useful especially if you are working in teams with several people, this way you can create a kind of chat about emails where participants can interact with each other and see the same content equally.
Bcc (blind carbon copy): this function, on the contrary, will maintain a veil of privacy since recipients cannot know to whom else the message they received was sent. As anticipated, this feature is extremely useful for maintaining a tone of exclusivity since the recipient will think that they are the only recipient of the content.
Block the Sending of a Message
Once you have created the message and set up the recipients your message is ready to go. Upon clicking the send button, however, you realize you have made a serious grammatical error and the most dramatic scenarios begin to originate in your head.
Don’t panic, there is still a solution, but hurry!
A few seconds after sending an email message there is an opportunity to retract and edit it. This action is possible thanks to the Undo Send button.
The button aforementioned will appear on the screen as soon as an email is sent in a disclaimer in the lower left corner where “Message sent” and two options will appear. These options are “Undo”, which is the button used to block the email, or “View message” which allows a review of the text. By pressing “Undo” you will see the box of the email programming just as it was before the sending, so you can fix your error.
Attach a Link without Making Visible the Whole URL
In some emails, you may want to mention or make a link to an image or your own private website. Instead of placing an entire URL that can be visually annoying yet, takes away space and attention from the rest of the email, you can very simply place a link in the desired word.
All you will have to do is highlight the word to which the link will be made and click ctrl + k (or select the symbol in the bar at the bottom). You will get a small window in which you can enter the link you want to attach to the word you choose.
Plan an Email
It’s Saturday afternoon and during your weekend rest, thoughts of study or work may intrude on your relaxation. It suddenly occurs to you that you really should send that important quote. You know you shouldn’t bother anyone during their rest day, though. In order to avoid forgetting such an important communication you decide to send plan the sending of an email.
It’s as simple as that: write your email, add recipients and attachments as if had to send it immediately. Here, you’ll just need to click the icon right next to the “Send” button; a “Schedule Send” option will appear which, if clicked, will open a calendar where you can set the date and time of sending the email.
Once the e-mail has been scheduled, there will always be an opportunity to change its content or unsend it (clearly before the scheduled time). In fact, you can find the scheduled email in the tab on the left under “Scheduled”.
Shortcuts in Writing
If your goal is to further speed up your email writing, these little shortcuts may be perfect for you!
Press:
- p to see a previous message in an open conversation
- n to see the next message in an open conversation
- Ctrl + b to put the text (or selected words) in bold
- Ctrl + u to underline the text or some selected words
- e to archive
- ! to report an email as Spam
..and many many more
If you found this article interesting, please take a look at this other piece about the Gmail Contacts Features.








