How to speed up Menu animations in Windows 11
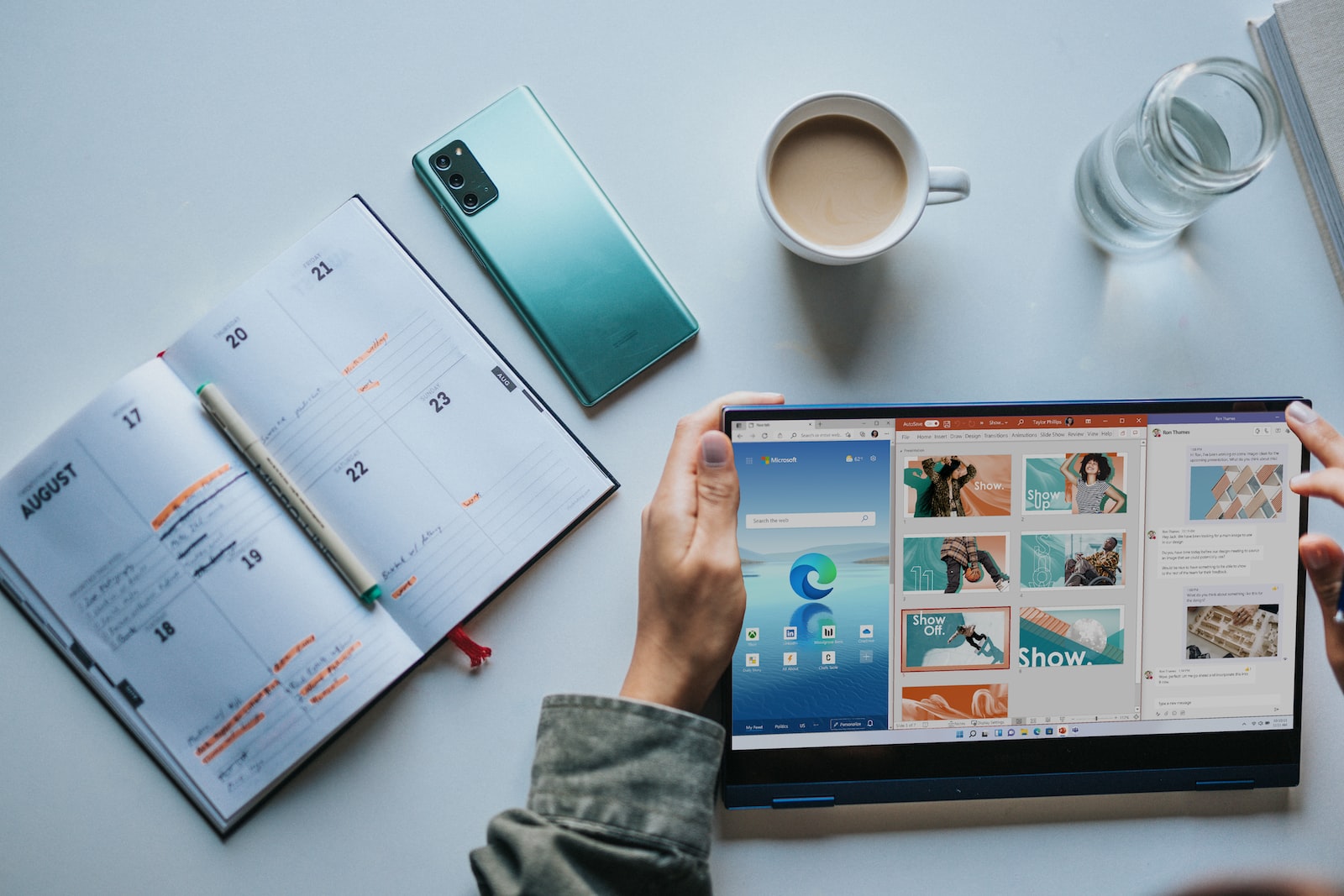
September 20, 2022
This is basically as straightforward as it sounds, and you don’t be guaranteed to have to introduce more Smash or a SSD make your PC speed up. Thus, follow this manual for figure out how to accelerate your Windows 11 PC — and in the event that you’re still on the past operating system, we likewise have a manual for how to accelerate Windows 10. In the event that you have a Macintosh, you can take a gander at our aide on the best way to accelerate your Macintosh too.
A significant number of us are at real fault for leaving our PCs in “rest” or “reserve” mode for quite a long time, or even months, on end. In any case, restarting your PC from time to time is one of the most straightforward ways of accelerating Windows 11.
Restarting your Windows 11 PC is a way for it to revive itself and close down whatever needn’t bother with to run. It might likewise fix various specialized issues you might insight, as restarting your PC additionally resets the basic cycles and drivers that are fundamental for the framework to easily run.
There’s an explanation “Did you have a go at restarting it?” is typically one of the primary inquiries IT specialists pose — it resembles a silver shot for PC issues, regardless of whether you’re utilizing quite possibly of the best PC.
To restart Windows, just snap the Windows symbol on your taskbar (or press the Windows key on your console) then click the “power” symbol. Then, click the “restart” symbol.
It might seem like Windows 11 is continually requesting that you update, however there’s a valid justification for that: Windows refreshes frequently contain a ton of bug fixes and driver updates, and they additionally revive the working framework’s underlying enemy of infection programming. Thus, despite the fact that it might cause a couple of seconds of burden, refreshing is dependably an insightful decision.
This is the way to refresh your Windows 11 PC:
- Click the Windows symbol on your taskbar (or press the Windows key on your console) to open the Beginning menu. Type “refreshes” — this will raise the choice “Check for refreshes” in the Beginning menu. Click “Check for refreshes.
- Presently you’re in the Windows Update menu, click “Check for refreshes.” Windows ought to naturally start downloading any suitable updates.
- When your updates are done downloading, click “Restart now” to introduce them right away. On the other hand, click “plan the restart” to pick a more helpful opportunity to restart your PC. Not all updates require a restart, so you may not see these choices without fail.
- Having an excessive number of applications opening consequently when you start or restart your Windows PC can make it be delayed at every turn. You may not actually understand that applications are firing themselves up behind the scenes when you power on your PC. To fix this, follow this aide on the best way to cripple startup applications on Windows 11.
- Click the Windows symbol on your taskbar (or press the Windows key on your console) then type “startup.” This ought to raise the choice “Startup Applications” in the Beginning menu. Click “Startup Applications” to enter this setting.








