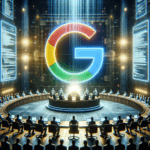How to speed up your graphics card: 12 effective ways

January 16, 2024
The graphics card, or GPU (Graphics Processing Unit), is critical for optimal performance in PC gaming. Responsible for rendering everything on the screen, from user interface graphics to 4K video, the GPU performs the most demanding task. To ensure optimal performance, it is essential to take proper care of your graphics card. Even if you have one of the best GPUs available on the market, there are some strategies to further accelerate performance. In this article, we will explore 12 effective ways to optimize the performance of your graphics card.
1. Update your drivers.
To ensure that your GPU perform s at its best, whether it is an integrated graphics card or a dedicated GPU, start by updating the drivers. Since it is responsible for most visual work, it is critical to always have the latest drivers installed. If you are unsure of your GPU model, follow these steps in Windows 10/11:
-
Right-click the Start button and select the Device Manager option in the pop-up menu.
-
With Device Manager open, click Video Cards to expand the list and view your GPU.
-
You should see at least one GPU in the expanded list. If your PC has an Intel CPU or an AMD GPU, you will see an indication for Intel or AMD Radeon. If you also have a separate GPU, you will see an additional entry for Nvidia GeForce or AMD Radeon.
When installing the driver, use AMD’s “Custom Install” option to uninstall the current software version and install the newer version, or Nvidia’s “Clean Install” option.
Note: If you have Nvidia GeForce Experience installed on your desktop, you will usually receive a notification when a new driver is available. If you have not installed it, click on the link provided above to download and update manually.
2. Update Windows
Having the latest Windows updates ensures that you have all the resources you need to run your graphics card smoothly and efficiently. Here’s how to update Windows 10/11:
-
Click the Start button and then the Settings icon located on the left edge of the Start menu. For Windows 11, look for the “Settings” icon.
-
Select Update and Security within the Settings app.
-
Click the “Check for updates” button.
3. Increase the GPU power limit.
You can get better performance from your GPU by simply increasing the card’s power limit. Nvidia and AMD cards have a base and boost clock speed. When all conditions are favorable, your GPU will automatically raise the clock speed to the boost limit. By raising the boost limit, you allow the GPU to reach the boost clock speed more frequently and more stably.
MSI Afterburner is a great tool that can automatically find the highest stable overclock for your GPU, taking into account the power and voltage limits.
Note: As with overclocking, make sure you have a good cooling solution for your GPU before proceeding. This will increase the temperature of your GPU and may make it run noisier.
Here’s how to do it:
-
Download MSI Afterburner from here.
-
Open MSI Afterburner.
-
Drag the power limit slider above 100%. For example, if your GPU’s power limit goes up to 105, move the slider to 105.
-
Click the check mark under the sliders to apply the power increase.
-
Start a game that takes full advantage of your GPU and check the clock speed using MSI Afterburner.
-
Keep an eye on your GPU temperatures and make sure they do not exceed the safe range. Repeat until you reach the power limit or until the GPU becomes unstable.
4. Set a custom fan curve
As you increase the power limit in MSI Afterburner, you will also see the temperature limit increase. Temperature is a limiting factor in achieving maximum GPU performance, so you can increase the limit slightly. However, it is important to check the operating limits of your GPU.
To keep temperatures low, you can use a custom fan curve. There are many online tools for setting a fan curve, but you can do this directly in MSI Afterburner:
-
Open MSI Afterburner and click on the Settings icon.
-
Select the Fan tab.
-
Enable automatic control of the custom fan.
-
Adjust the fan curve to increase the fan speed as the GPU temperature increases. It is advisable to set the curve so that the fan speed reaches 100% well before the GPU reaches its temperature limit. For example, with the RTX 3080, a suggested approach is to limit the curve to about 70-75 degrees Celsius. Perfecting the curve involves monitoring the GPU temperature during gameplay, finding a balance with fan noise.
5. Adjust Windows power settings.
Adjusting power settings on desktops and laptops plugged in can improve GPU performance.
-
Click the Start button and type Control Panel.
-
Open Control Panel and click System and Security.
-
Next, click Power Options and select High Performance mode.
6. Clean up your PC.
When your graphics card overheats, it may reduce its speed or limit its power to avoid damage to sensitive components.Dust buildup on intakefans can hinder proper airflow, impairing heat dissipation from various components, including the GPU. To solve this problem, start by cleaning all intake fans using a can of compressed air. Turn off the PC, unplug the power cord, ground yourself, and then remove the side panel. Use compressed air to remove accumulated dust from internal components.
Note: We do not recommend using a vacuum cleaner, as the buildup of static charge can damage PC components.
In the case of laptops, the only option available is to remove dust from vacuum fans. If you are lucky, you may have a removable fan panel covering these fans, making it easy to remove dust by blowing directly on the fans. Keeping your PC clean is critical to your overall health and performance, whether you are gaming or just surfing the Internet.
7. Improve airflow
Although cleaning your desktop or laptop will help improve airflow, you may need additional steps. In the case of desktops, slots may be available in the chassis for additional fans at the front, top, and bottom. The addition of fans can reduce the overall heat level, but could also increase the noise of the PC.
On the other hand, laptops do not offer the option of installing additional fans. However, you can invest in a cooling stand designed to sit under the laptop. Typically equipped with two large 140 mm fans, the cooling stand directs cool air upward against the bottom of the laptop. A potential disadvantage is dust accumulation, which requires additional maintenance to keep the device clean.
8. Upgrade other PC components.
Although having a powerful GPU is essential, it is important to recognize that a PC is composed of multiple components that affect overall performance. The CPU, memory, and storage together contribute to system speed, with a robust processor contributing significantly to improved frame rates, especially at lower resolutions.
While the GPU handles complex visual operations, the CPU handles critical functions such as mathematical calculations, physics, artificial intelligence, input processing, code execution, and system services such as those provided by Windows. A high-performance CPU is essential for optimal synergy with your powerful GPU.
System memory, currently standard at 16 GB in the market, is another important consideration. If your gaming experiences are slow, you may want to consider a memory upgrade, keeping in mind that it is not always necessary to opt for the most expensive option.
However, before upgrading, it is important to check for any limitations. The relationship between CPU and GPU varies for different games, with some making greater use of one of the two components. Task Manager is a useful tool for assessing system utilization, providing information on GPU, memory, disk, network, and CPU usage. If CPU utilization consistently exceeds that of the GPU during a game, there may be a CPU bottleneck.
9. Other solutions to improve PC performance
In addition to the strategies listed above, there are other solutions to improve your PC’s performance:
-
Minimize background programs: Close or disable all unnecessary programs that could use valuable system resources and slow down your PC.
-
Remove unwanted programs: Uninstall all programs you no longer use to free up disk space and system resources.
-
Defragment yourhard drive: The defragmentation operation organizes the data on your hard drive, improving file access and overall system performance.
-
Use an SSD: If your PC still has a traditional hard drive, consider upgrading to an SSD (Solid State Drive) for faster performance and faster booting of the operating system and applications.
-
Reduce Windows visual effects: Disable or minimize Windows visual effects such as animations and shadows to free up system resources and improve performance.
-
Use a lightweight antivirus: Some antivirus programs can slow down PC performance. Choose a lightweight antivirus that provides adequate protection without weighing down the system.
-
Perform a registry cleanup: Use a reliable tool to perform a registry cleanup, removing obsolete entries and corrupting the registry.
By adopting these solutions, you can optimize the performance of your graphics card and improve the gaming experience on your PC. Always remember to monitor temperatures and make sure your GPU and other PC components stay within safe limits.