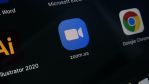How to use Android 12L taskbar on Google Pixel

April 13, 2022
Android 12L is in no way, shape or form a significant update, however, it conveys one major new component in its application taskbar. This is the way to attempt the Android 12L taskbar on Google Pixel gadgets including the Pixel 6 and Pixel 6 Pro.
What is Android 12L’s taskbar?
Priorities straight, what is the new taskbar in Android 12L? Intended to accelerate performing various tasks on foldable and tablets, this devoted bar at the lower part of the presentation holds a limited handful of applications that reflect what’s on your launcher.
You can hold up to five applications incomplete in this bar, and essentially tap them while another application is available to switch right away. This bar works best with the motion route, with a swipe on the taskbar as yet returning home or moving in the middle applications. You can likewise relocate applications from the taskbar on top of an open application to initiate a split-screen. In Android 13, Google is adding a devoted application cabinet to the taskbar also.
Step by step instructions to empower the taskbar on Google Pixel
Obviously, this component is intended for tablets and other big-screen Android gadgets. Of course, it’s not noticeable on Google Pixel cell phones, however, you can compel it to appear.
To do that, you’ll initially require designer choices empowered. On the off chance that you don’t, it’s a straightforward interaction. Make a beeline for Settings > About Phone and search for the Build number at the lower part of the screen. Quickly tap the form number again and again until your telephone requests your PIN, so, all in all, Developer choices will have been empowered. You can get to Developer choices under the System part of the Settings menu.
Driving the Android 12L taskbar on Google Pixel gadgets comes down to changing the thickness of the UI to imitate that of a tablet. Of course, most Pixels are set to 411dp for the base width, however, the number should be higher to set off Android 12L’s taskbar and other UI changes.
To empower the Android 12L taskbar on Google Pixel 6, 6 Pro, 5, and other Pixel gadgets running the update, you really want to change the base width to 600dp. You’ll track down that setting under the “Drawing segment” of Developer choices. Indeed, even on the greatest Pixels, we’ve observed this is the base number that really sets off the taskbar. Anything lower, sadly, won’t set off it – Google even affirmed that.
The symptom of setting your Pixel to this thickness is that touch targets will be more modest, Gboard will have an alternate format, and some applications will change their connection point a lot. Is it worth the compromise? On greater Pixels, similar to the Pixel 6 Pro, it’s a usable encounter, yet I wouldn’t suggest it for any earlier gadgets, particularly the more modest Pixel 4a, 4, or Pixel 5.
To return to the first experience, go to the base width setting and information the number yielding with your gadget underneath.
- Google Pixel 6/Pro – 411dp
- Google Pixel 5a – 411dp
- Google Pixel 5 – 392dp
- Google Pixel 4 XL/4a 5G – 411dp
- Google Pixel 4/4a – 392dp
- Google Pixel 3a – 392dp
- Google Pixel 3a XL – 411dp
Ideally, we’ll ultimately see an authority or outsider method for empowering the taskbar at Android’s default thickness. Obviously, it’s essentially conceivable.