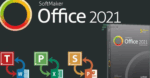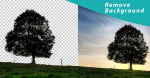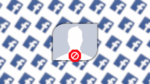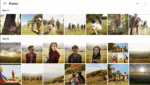Microsoft’s Guide to Viewing & Restoring Previous Versions of an Excel File
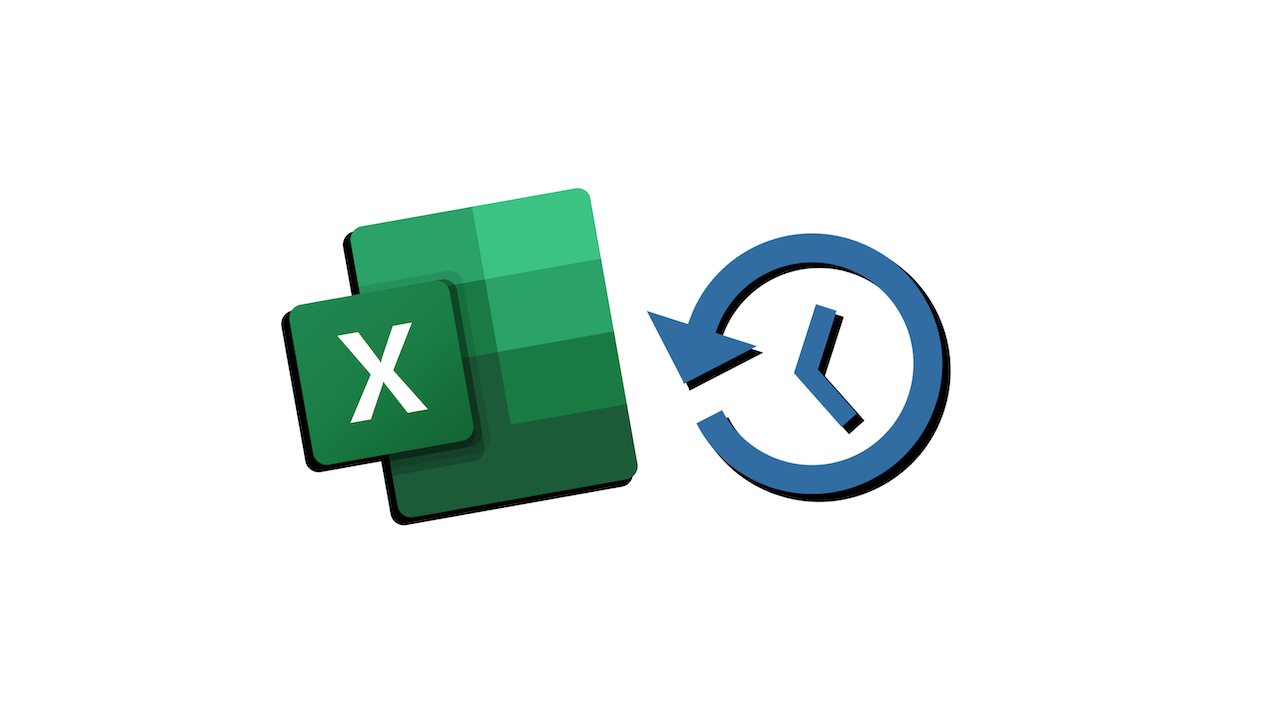
October 5, 2021
Microsoft Excel can be regarded as one of the basic tools employed in office work, alongside Microsoft’s many other application softwares. Excel is a spreadsheet program part of the Microsoft Office suite first launched by the tech giant in 1987, and throughout the years it solidified itself as a staple service for countless companies worldwide. Excel’s fame can be partly attributed to the innovation it brought upon the use of spreadsheets: it was the first spreadsheet that allowed users customization in regards to appearance, it introduced intelligent cell re-computation, auto-fill and also extensive graphing capabilities.
Here’s why restoring previous versions of an Excel file can be useful
Now, after this brief introduction, let’s dive into today’s topic, meaning how to view and restore the previous versions of an Excel file. Being able to go back to an older version of a certain spreadsheet can come in handy in many cases, especially when the Excel file is shared between multiple people. When more than one person works on the same Excel file, things can get pretty chaotic. One user, for instance, might edit the sheet in a way that they weren’t supposed to, and this would most likely require an intervention on part of someone else to correct the mistake. That’s why knowing how to restore the previous versions of Excel spreadsheets can become a necessity.
Let’s check out how it’s done!
View previous versions of a spreadsheet in a few clicks
Before we start, note that version history in Office only works for files stored in OneDrive or SharePoint in Microsoft 365. Moreover, if you’re signed in with a personal Microsoft account, you can only retrieve the last 25 versions of the file. But if you sign in with a work or school account, the number of versions will depend on your library configuration.
Office 365
– open the file you want to view
– now click File > Info > Version history
– select a version to open it in a separate window
– lastly, if you want to restore one of the previous versions you’ve opened, select Restore
Office 2019-16
– open the file you want to view
– then go to File > History
Note: in case you don’t see “History” on your navigation pane it’s possible that you actually have a subscription version of Office. Select the Info button on the navigation pane and see if you can access “Version History” there.
– lastly, select a version to open it in a separate window
Mac
– open the file you want to view
— if you’re using Microsoft 365 for Mac, select the name of the document on the title bar of the application, then Browse Version History
— if you’re using Office 2016 or 2019 for Mac, select File > Browse Version History
– then, select a version to open it in a separate window
Web version
– open the file you want to view
– now go to File > Info > Version History
– select a version to open it
– if you want to restore a previous version you’ve opened, select Restore
Sources: Microsoft Support, Wikipedia