Some of the steps I’m going to describe only work on Android 11 and up. You can check which version of Android you have and update it by following the instructions below.
Take, Find, Share & Edit a Screenshot on your Samsung Phone
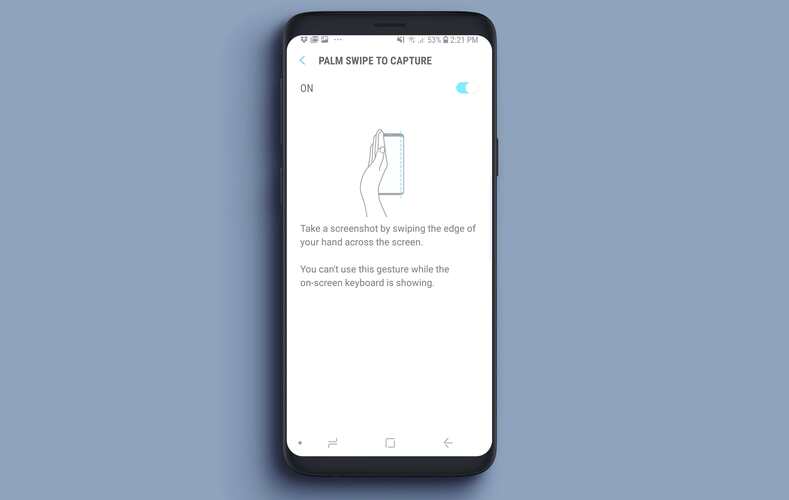
January 31, 2022
A screenshot, also known as screencapture or screengrab, is a digital image, a sort of snapshot that displays what is being shown on a device screen in a specific moment. You can “capture” your smartphone screen whenever you need to keep note of any important information that you might come across while being on your phone, for instance: I always take a screenshot of my appointment receipts, so that I can easily go back to them in a second moment and remember the time, date and location of the appointment.
Screenshots can be very useful in our everyday lives, but if you clicked on this article, it means that you’re not quite sure about how they work. So, let’s find out together how to take, find, share and edit a screenshot on a Samsung smartphone!
Before we start…
Check and update your Android version
– Open the Settings app
– scroll down until you come across System > System update
– then you’ll see your “Android version” and the update status
– if an update is available, proceed with updating the system by following the steps onscreen
Take, view, share and edit a screenshot on your Samsung device in a few easy steps
Once you’ve captured your Samsung phone’s screen, you’ll be able to view it, edit it however you like and share it with whoever you want. Let’s see how it’s done!
How to take a screenshot
– First, open the screen you’d like to capture
– now, depending on your phone:
— press the Power and Volume down buttons at the same time
— or press and hold the Power button for a few seconds. Then, tap Screenshot
– at the bottom left, you’ll see a preview of your screenshot. On some phones, at the top of the screen, you’ll see the Screenshot capture icon instead
How to take a scrolling screenshot
Sometimes, a regular screenshot is not enough. When you’re faced with a long, scrolling page, you can simply resort to a scrolling screenshot, which will capture the entirety of the content displayed on the page:
– open the screen you’d like to capture
– then press the Power and Volume down buttons at the same time
– at the bottom, tap Capture more
– lastly, select the content you want to capture by using the crop guidelines
Find, share and edit your screenshot
Now let’s see how you can view, edit and share your screenshot. Depending on your Android version, you’ll find your screenshots in different locations. Older Android phones usually don’t have the Photos app installed, in fact. If this is your case, do the following to find your screenshot:
– open your phone’s Gallery app
– tap Album view > Screenshots folder
If you do have the Photos app, do this:
– open your phone’s Photos app
– tap Library > Screenshots
Now, moving on:
– to share a screenshot, tap Share
– to edit a screenshot, tap Edit
Source: Android Help









