Tips for navigating Google Maps like a pro
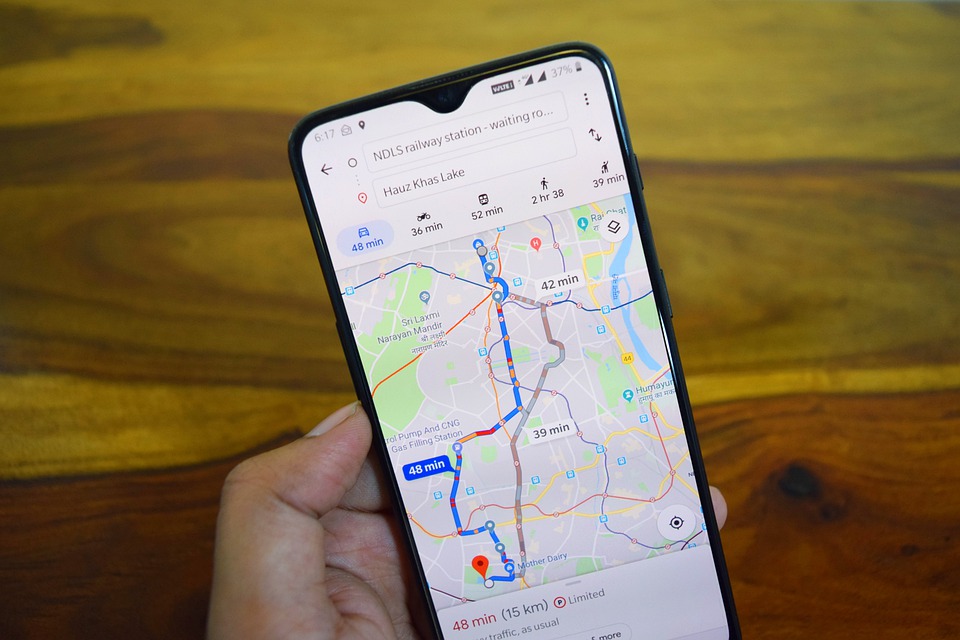
October 21, 2021
Guide applications have so completely changed the manner in which we go that it’s difficult to envision getting around without the help of our cell phones. Within excess of 154 million month to month clients in the U.S. alone,
Google Maps has become, by a long shot, the most well known, both in its work area and portable forms. Be that as it may, as basic as it could be, Google Maps packs a lot of stowed away provisions you can mess with.
Download maps for disconnected use
There may be times when your telephone loses administration a long way from human advancement, or when you’re voyaging abroad without the advantage of an informal association. These two situations mean exactly the same thing—no seriously stacking map tiles.
You can prepare for this by saving piece of a guide for disconnected use on Google Maps’ versatile application. To get everything rolling, tap Offline maps from the application menu (three lines, upper left). You can browse ideas (like the region around your personal residence or spots you’ve as of late gazed upward), or you can tap Select your own guide (Android) or Custom guide (iOS) to determine a part of the guide yourself.
Discover stop-offs along your course
Google Maps additionally offers the choice to look for places like eateries or service stations while on the way. That implies you can take at least one speedy diversion without having to reconfigure your entire excursion. At the point when you’re in route mode, simply tap the hunt symbol and you’ll have the option to look over general classes—like ATMs, coffeehouses, eateries, and corner shops—or quest for a specific spot from the inquiry box on top.
The application will show your reasonable areas close to your present course, along with their star rating and what amount of time the diversion will require. Dish around the guide to see more ideas. At the point when you pick one, tap on it and afterwards hit Add stop. Getting a few things done? You can amount to nine stop-offs on a solitary journey and modify them by tapping the menu button (three dabs, upper right) on the main route screen, then, at that point, picking Add stop.
Twofold tap to zoom the guide
This is a straightforward tip you probably won’t think about Double-tap and hold your finger on the Google Maps screen, then, at that point, haul up or down to rapidly zoom in and out. This works precisely like “squeezing” the screen, however, is massively useful when you’ve just got one hand free and are attempting to draw a nearer take a gander at an area.
Add custom names to your #1 spots
Possibly your family has a particular spot on the seashore they like to go to, or you need headings to grandmother’s home without composing in the location without fail. To get to these spots rapidly, you can add custom marks or names inside Google Maps.
In the first place, look for a spot by composing a location, or simply plant a pin someplace on the guide with a long push on the screen. Tap the lower part of the screen to raise the spot card, and pick Add mark to give yours recognize a name. Every one of your places will be connected to your Google account, so they will appear across stages insofar as you’re signed in. In the event that you’ve as of now named it, have a go at looking for “home” in Google Chrome’s route bar.
Having a rundown of spots you much of the time visit will likewise make it simpler to utilize voice orders with Google Assistant. That way, you can say “Alright, Google, take me home,” or “Take me to the exercise centre,” rather than saying the genuine addresses for those spots each time you need to go there.
Actually, take a look at traffic early
When looking into headings on the web, click the Leave currently button, then, at that point, Depart at to let Google Maps know when you’re intending to begin your outing. Set your time and date, and you’ll get a more sensible gauge of your voyaging time. Assuming you need to make your life significantly simpler, you can pick an appearance time and Google Maps will tell you precisely when you’ll have to leave. Basically, search for a spot, then, at that point, tap Depart at, and Arrive by on the principal route screen. You’ll have the option to set a particular time and date, and the application will change course suggestions as indicated by traffic. You can track down similar choices on the headings screen by tapping Depart By > Arrive at.
Get proposals from Maps
One of the spaces that new Google Maps refreshes have zeroed in on is proposals. On the off chance that you tap the For you button on the tab at the lower part of the application’s home screen, you’ll see eateries, bars, and different scenes Google has selected for you, in light of where you’ve been previously and the evaluations you’ve left at other comparative spots.
To change a couple of settings identified with these suggestions, simply tap the pinion symbol in the upper left corner. You can let Google Maps know what areas of the planet or your city you’re keen on, for instance.







