Windows 11: how to automatically hide the taskbar
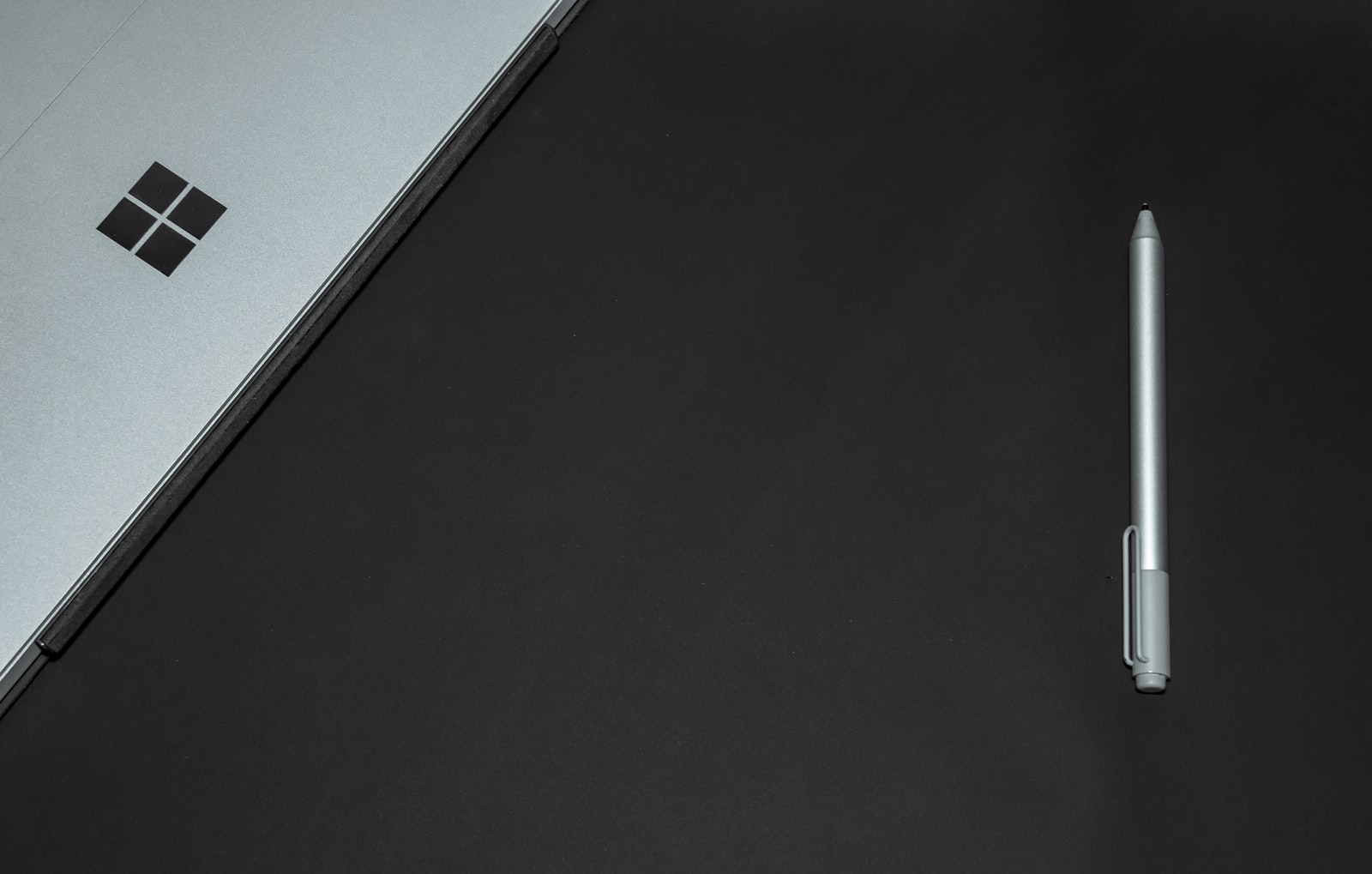
June 17, 2022
This article makes sense of how for conceal the Taskbar in Windows 11. The Windows 11 taskbar is situated at the lower part of the screen as a matter of course, and it contains the Start menu, easy routes to your most loved applications, activity focus symbols, and interactive buttons to switch between dynamic applications. Assuming you feel like it’s occupying an excess of room, you can conceal it so it possibly seems when you want it.
This is the way to stow away the taskbar in Windows 11:
At the point when you move your mouse away from the lower part of the screen, the taskbar will vanish in the future.
Why Is My Windows Taskbar Not Hiding?
At the point when you stow away the taskbar in Windows 11, a few things can make it pop back up. It’s intended to consequently spring up when you move your mouse to the lower part of the screen, however warnings and applications can both reason it to spring up as well. So if your taskbar isn’t stowing away when it should, a notice or application probably needs consideration.
In the event that your Windows 11 taskbar isn’t stowing away, attempt these fixes:
Check and clear your warnings. You can get to warnings by tapping on the extreme right corner of the taskbar. Assuming that you have any notices, snap and read or clear them and check whether the taskbar stows away.
Check for applications requiring consideration. A portion of your applications might have consent to streak a caution on your taskbar, which will likewise cause the taskbar to spring up in the event that it’s covered up or hold it back from stowing away by any stretch of the imagination. Click each open application on your taskbar, and the taskbar ought to conceal after you’ve tapped on the one that is introducing an alarm.
Close your applications. Now and again, you might have to close and restart your applications to get the taskbar to stow away. On the off chance that you tapped on each application and the taskbar didn’t stow away, take a stab at shutting all your open applications. In the event that the taskbar stows away, you can open your applications again each in turn to see which one is causing an issue.
Restart Windows Explorer. Assuming that you followed the means in the past area and the taskbar didn’t stow away, you might have to restart Windows Explorer.
Restart your PC. In the event that the taskbar still doesn’t stow away, restarting your PC will normally fix the issue.
For what reason Doesn’t My Taskbar Hide When I Go Fullscreen?
If your taskbar doesn’t stow away when you go fullscreen, this is on the grounds that you haven’t set the taskbar to consequently stow away. Follow the means from the primary segment in the event that you haven’t as of now, then, at that point, verify whether the taskbar still seems when you’re in fullscreen mode in an application. In the event that it does, check the fixes gave in the subsequent segment, as you might have a stuck warning or application forestalling the taskbar from stowing away.
Is there any valid reason why the Taskbar won’t Show On My Second Monitor in Windows 11?
At the point when you add a second screen in Windows and stretch out your presentation to have separate work areas on each screen, you can pick where you need the taskbar to show up. For instance, you can have the taskbar show up just on your essential screen or show up on both. You can likewise utilize this choice with the conceal choice, permitting the taskbar to conceal on the two screens. At the point when that’s what you do, you can pull up the taskbar on one or the other screen by moving your mouse to the lower part of that screen.
Windows 11 has an issue where the taskbar on the subsequent screen will stow away in the event that you set it to, yet it will won’t spring up while moving your mouse to the lower part of the screen. Now and again, this is a direct result of stuck applications. On the off chance that you eliminate the stuck symbols by right-clicking each and choosing unfasten from taskbar, you might find the taskbar capacities accurately once more.








