7 Most Used Formulas in Excel
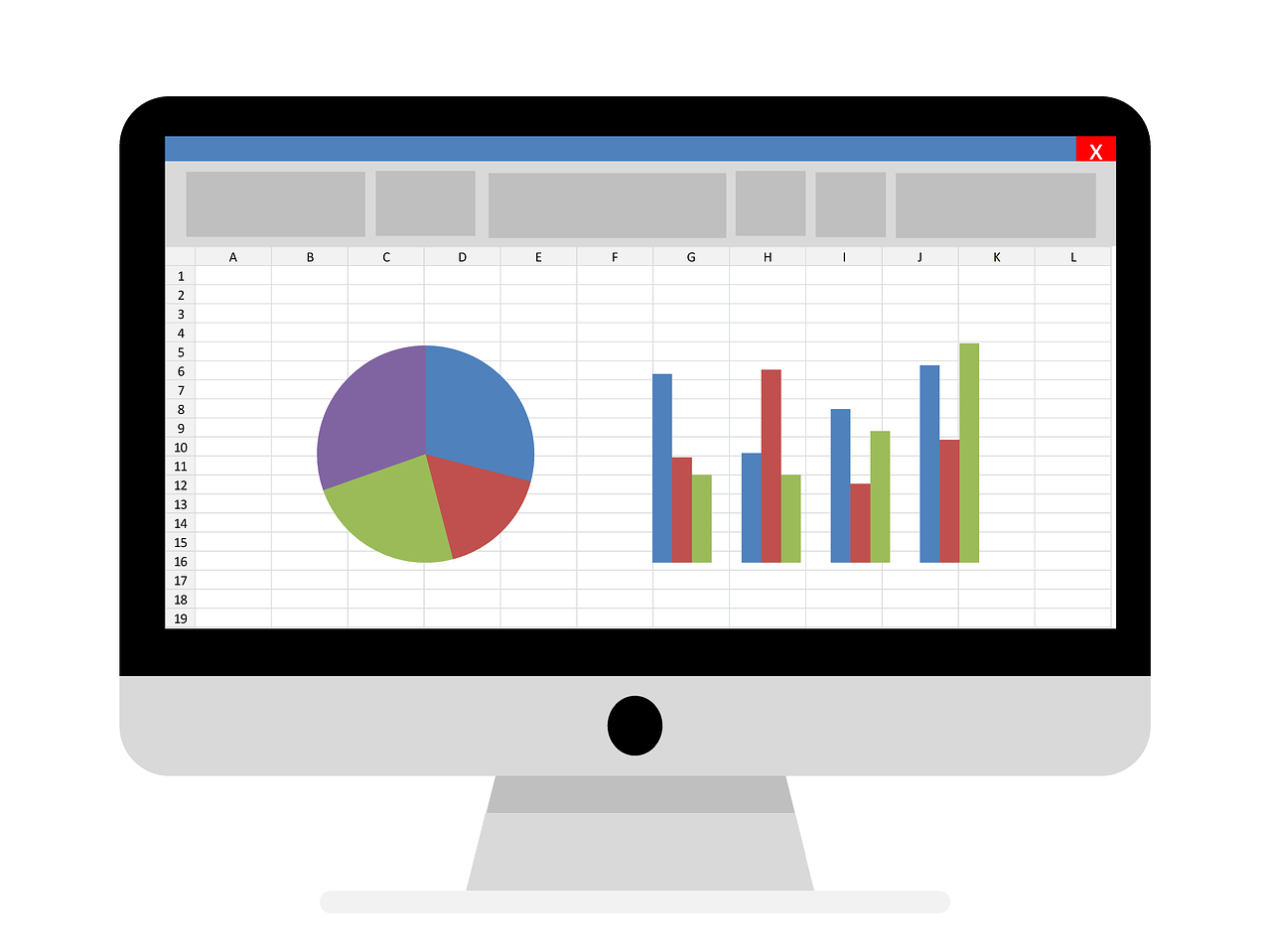
January 13, 2023
Excel, courtesy of Google Sheets, is an excellent spreadsheet tool, even if it doesn’t work. Anything is possible with Excel if you know how to use the right formulas. Today, we’ll provide over 17 Excel templates to help you create smart spreadsheets with Microsoft Office applications.
Excel forms are the heart of the program, as they are responsible for “reading” the spreadsheet. Today we will look at the most important methods for the community, with an example of how to use each one. Remember that Excel files can be opened in other applications, but if you use one, the way you work with the formats may be different.
Mathematical operations
Before moving on to more complex formulas, let’s see how to do a simple mathematical operation: Addition, subtraction, multiplication, and division. In fact, it is only a form number, because otherwise special workers are used.
ADD
This formula sums the values of the cells inside. It supports both separate cells and intervals. =SUM(A1:A50)
Subtracts
To subtract the values of two cells you must use the subtraction symbol “-” between them. = A2 – A3
Multiplications
To multiply the values of two cells you must insert an asterisk * between them. = A1 * A3 * A5 * A8
Divisions
To divide the values of two cells you must include the dash / between them. = A2 / C2
Note: Excel respects the order of mathematical operations (multiplication and division first, then addition and subtraction) and supports the use of notation to place one operation before another.
MAX and MIN
If instead of wanting to know the arithmetic mean you want to know what is the largest or smallest value in a set, you have at your disposal two formulas with predictable names: MAX and MIN. You can use them with separate cells or ranges of cells.
Usage: =MAX(cells) / =MIN(cells)
SI.ERROR
It is a method that saves you a lot of trouble. With it, you can block #DIV/0! etc. This form allows you to return a value if any operation fails. This is common in the division since any division by zero will fail, which can cause a chain reaction of errors. The operation in question can be surgery or any other procedure.
=SI.ERROR (MAX(A2:A3) / MIN(C3:F9), “There has been an error”)
Average
A normal formula returns the numeric value of the cells it passes, or the number of cells it passes, as a parameter. This result is also known as the average or statistical mean.
Usage: =AVERAGE (cells with numbers)
SI
This is one of the most powerful formulas in EXCEL and with it, you can return a different result depending on whether the condition is met. Thus, you could use it to make a cell say “PASSED” if another cell is a number greater than 5, or “SUSPENDED” if it is less than 5.
=SI (condition, value if the condition is met, value if the condition is not met), Example: =SI(B2=”Madrid”, “Spain”, “Other country”)
CONTACT
is one of the ways to calculate the value. Unlike simple COUNT, COUNTA also counts values other than numbers. The only thing it ignores is empty cells, so you may find it useful to know how many records are in a table, whether the data is numeric or not.
=COUNTA(A:A)
COUNTA.SI
The COUNTIF formula is a combination of the two previous ones. It will count a certain number of cells if they meet certain requirements. They may have other values or meet other conditions.
=COUNT.IF(C2:S, “Pepe)





