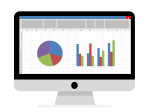How to customize the Start menu in Windows 11

May 19, 2022
So you just moved up to Windows 11 from Windows 10, and the focused Start Menu isn’t as you would prefer. I say redo the Windows 11 Start Menu to your inclinations and check it out. I’m certain there is a lot to appreciate in the redid Start Menu. All things considered, the new Start is being promoted as probably the best element of Windows 11. In the event that you actually could do without the new Start insight, you can return to the exemplary Start Menu with Live Tiles support on Windows 11. What’s more, in the event that you are totally finished with the invigorated UI, you can downsize to Windows 10 from Windows 11 whenever. In any case, before you do that, I prescribe attempting to customize the Windows 11 Start Menu to benefit from it.
Here, we have nitty gritty all that you really want to be familiar with the new Windows 11 Start Menu and how to customize it according to your necessities. As the new Start menu is unique, you could need to give it a chance to develop on you. In any case, we have given a few significant hints to better your Start Menu experience on Windows 11.
Adjust Icons and Pin Apps to Windows 11 Start Menu
- The most ideal way to find your most loved applications on any Windows adaptation is by sticking them to the Start Menu. What’s more, indeed, you can do likewise in Windows 11 also. Essentially click on “All Apps” at the upper right, look down and go to the application you need to stick to the Start Menu.
- You can likewise do it from the work area or some other area. What’s more, as we have made sense of beneath, you can likewise stick organizers to the Start Menu.
- Furthermore, presto! The application will show up in the “Stuck” segment up front.
Besides, on the off chance that you pin more than 18 applications to the Start Menu, Windows 11 adds a subsequent page. You can look to move between changed pages of stuck applications.
Coincidentally, you can in any case look for applications on Windows 11 in sequential request. Simply open “All applications” and snap on any letters in order.
Most importantly, open Settings and explore to “Personalization” from the left sheet. Here, look down and go to “Begin” settings.
Presently, I would propose empowering “Show as of late added applications” to find the new application or program in the Start Menu following introducing it. You save time by not looking at the whole application rundown to find a recently introduced application.
Then, if the “Show the most utilized applications” switch is turned gray out, you want to empower a protection setting to make it work. Open Settings and leap to “Protection and Security” from the left sheet. Here, click on “General”.
From that point onward, empower “Let Windows further develop Start and query items by following application dispatches”. Presently, feel free to open the Personalization page indeed.
Other than that, empower the “Show as of late opened things in Start, Jump Lists and File Explorer” choice. It will offer you speedy admittance to documents and projects you access across your Windows 11 PC in the Start Menu.