Add text, shapes, and signatures with Markup on iPhone
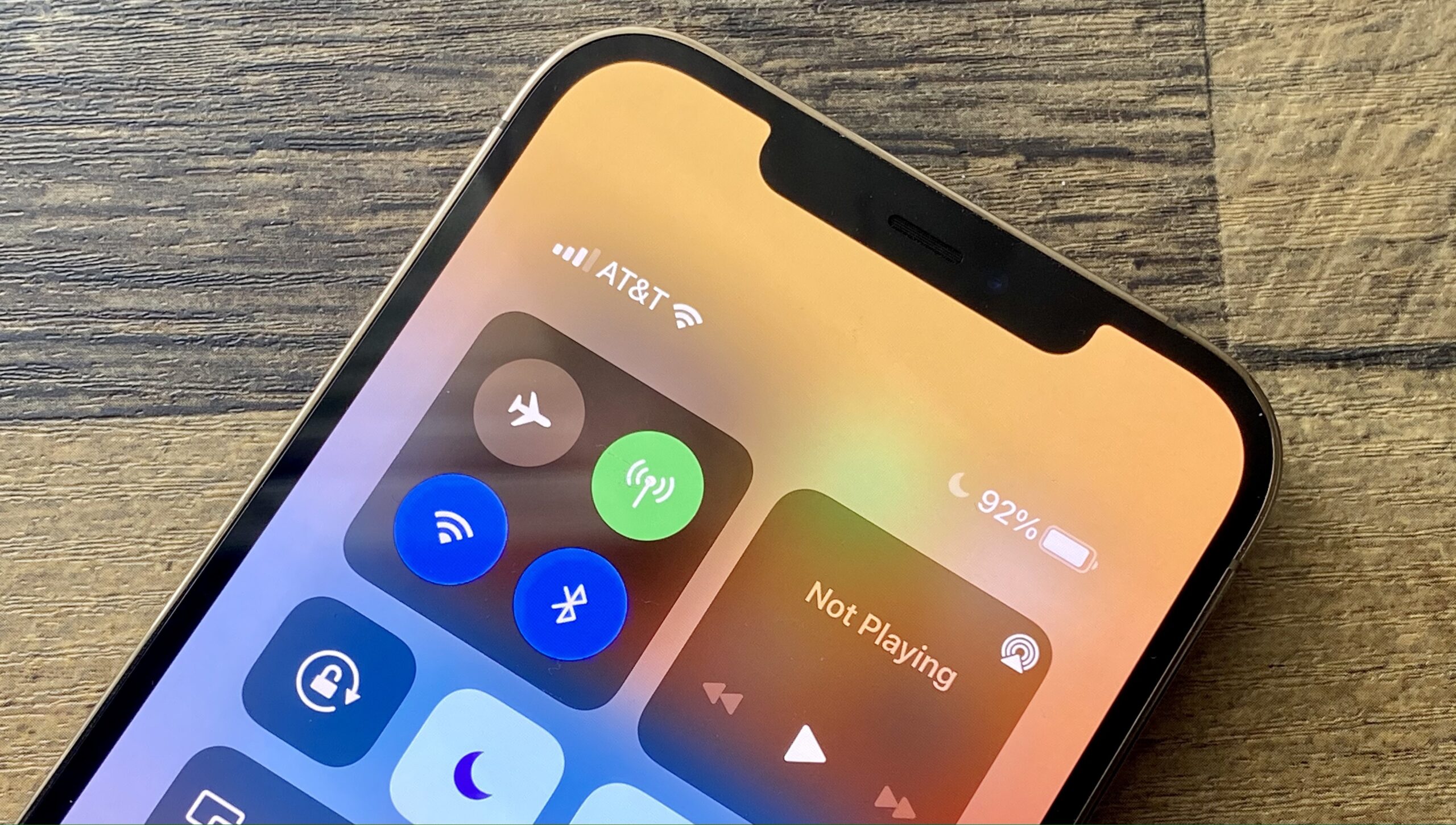
August 5, 2022
Maybe you are here because it is the first time that you have an iPhone and you do not know what you can do with the predefined apps or specifically with Markup. If you are in a supported app, you can use it to add text, speech bubbles, shapes, and signatures.
Add text
- If you are in a supported app, search in the Markup toolbar for the icon “+” then tap “Text”.
- Do you not see the Markup toolbar? Tap the icon of a pencil or “Markup”. When the toolbar is minimized, then the tap is minimized version.
- Double tap the text box.
- Use the keyboard to enter text.
To change the text after you add it, tap the text to select it, then do any of the following steps:
- Change the size, layout, and font: Tap the symbol “aA” in the toolbar, then select an option.
- Delete, edit or duplicate the text: Tap “Edit”, then choose an option.
- Move the text: “Drag it”.
To hide the Markup toolbar when you finish, tap “Done”.
Add a shape
If you want to draw a geometrically perfect shape, use Markup also can be used in diagrams and sketches.
- In the Markup toolbar in a supported app, tap the “Tool” which could be a pen, marker, or pencil.
- First, draw a shape in one stroke with your finger, then pause.
-
- A perfect version of the shape will replace the drawing. (If you prefer to keep the freehand shape, tap the “Undo” button).
The shapes you can draw include arrows, arcs, circles, rectangles, triangles, squares, pentagons, chat bubbles, straight lines, hearts, stars, and clouds.
Add your signature
Also, with the Markup toolbar in a supported app, you can add your signature.
- Tap the “Add Annotation” button, then choose “Signature”.
- Do one of the following steps:
- Add a new signature: Tap “Add or Remove Signature”, tap “+”, then use your finger to sign your name.
- To use the signature, tap “Done”, or to draw a new one, tap “Clear”
- Add an existing signature: select the one you want. (To see all of your signatures, scroll down the list).
- Drag your signature where you want it.
To hide the Markup toolbar when you finish, tap the icon of the pencil or “Done”.
I wish this article will be functional for you. That you understand what it is for, how to use it and from now on you can employ it every time you have the opportunity.








