AppImage: Use on Ubuntu
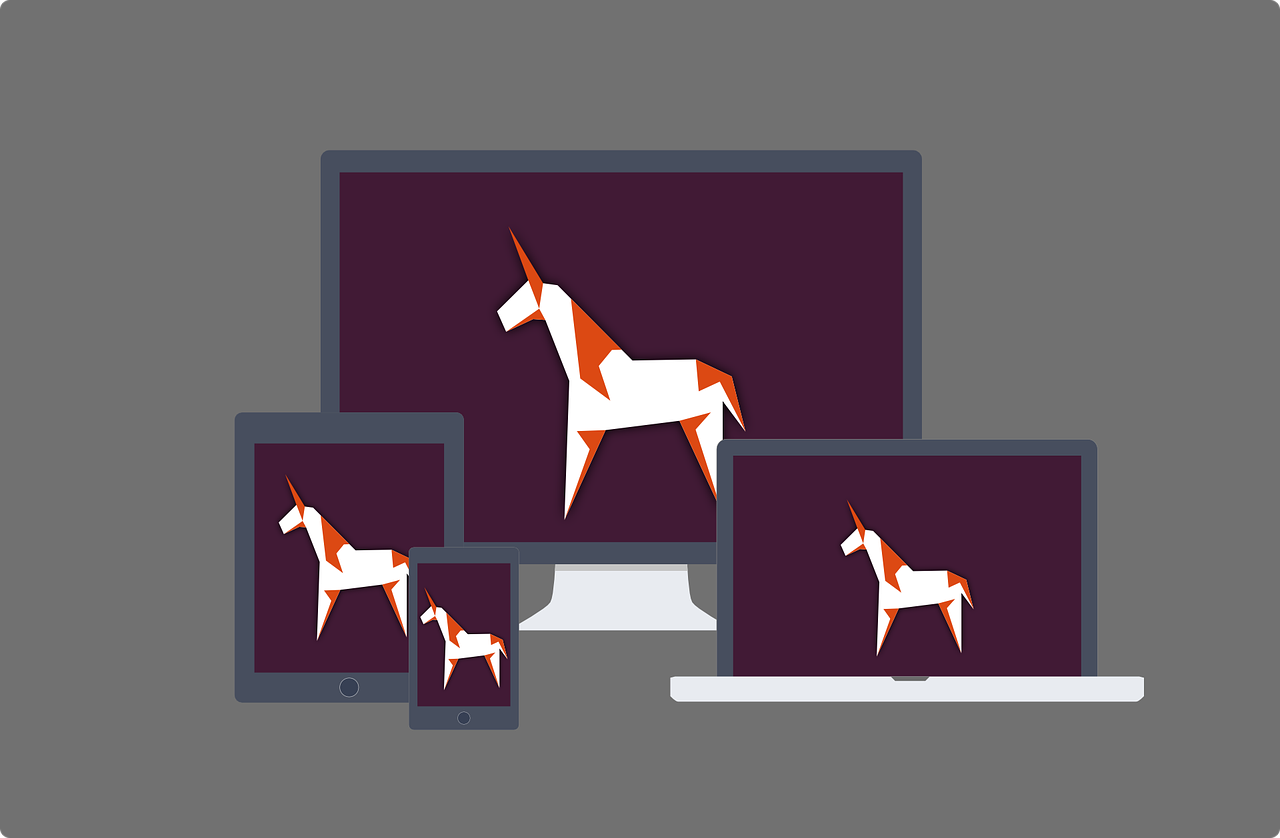
February 4, 2023
We already know and actually, we dedicate an article to AppImage, but we do not know what is Ubuntu and how it works with AppImage. So that is what are going to do in this article. Keep reading!
Operative System Ubuntu
Ubuntu is a GNU/Linux distribution that offers an interesting operating system for desktop computers and servers in the educational field. It is a distribution based on Debian, whose main features are:
- Ease of use
- Frequent updates
- Ease of system installation
- Robust and easy search and installation of programs based on packages.
- Freedom of use and distribution.
The term “Ubuntu” comes from the Zulu language and means “humanity towards others” or “I am because we are”. Its slogan “Linux for Human Beings” is intended to emphasize this ease of use.
Now that we know, for those looking to run software packages on Ubuntu, the AppImage tool provides a fast and simple way of doing so.
Learn how to use AppImage on Ubuntu
Ubuntu Linux ships with tools like: namely, apt-get and snap that let you install packages designed solely to run on Ubuntu. But many times, you want to install software that can run on any Linux distribution, what to do? AppImage is the solution.
As we already know, AppImage is a tool for installing software on Linux that works across all major Linux distributions. Keeping in mind, that AppImage offers benefits such as the ability to run software without privileges and to avoid having to extract and set up packages before you can run apps.
What is the difference between AppImage, apt-get and snap?
Apt-get and snap are both similar to AppImage in that they let you install software based on packages. Both are also relatively easy to use.
However, the major differences, are that:
- AppImage works on any Linux distribution, not just Ubuntu. Apt and snap are also supported on other Linux distributions, but not all.
- AppImage is also comparable in some ways to Docker, which is another tool for packaging and running applications across Ubuntu or any other Linux distribution using containers. But Docker is mainly used for running server applications, whereas AppImage orients more toward the world of desktop apps.
- AppImage doesn’t require root privileges, but you do need to be a root or sudo user to install software with apt and snap.
- AppImage packages are not installed in the conventional sense. You simply run them, without having to extract package components and move them into various parts of your file system.
How to Use AppImage on Ubuntu?
1. Install FUSE
AppImage doesn’t require any special tools, but some AppImage apps require a utility called FUSE to run. You can install it by running this command in a terminal:
sudo apt-get install fuse libfuse2
2. Download an AppImage app
Download an AppImage app. And you can find this apps in online repositories or with some developers, that also provide AppImage packages in their GitHub or GitLab repositories.
Or download it through the command line using a tool like wget:
wget http://somewebsite.com/path/to/YourApp.AppImage
Find it, download and save it to your system using a web browser.
3. Make the AppImage file executable
Open up the folder that contains the package in a file browser > right-click the package’s icon > select Properties and use the Permissions tab to make sure the box for executing the file is set.
Or AppImage files need to be executable to run. You can add execution permission on the command line with a command like:
chmod +x TerminEv-latest-x86-64.AppImage
4. Run the app
Once you’ve set executable permissions, you can simply run the app.
To do this on the command line, type the name of your AppImage file preceded by the characters./




