Apple 2022 Guide to Record a Screen Movie on Mac
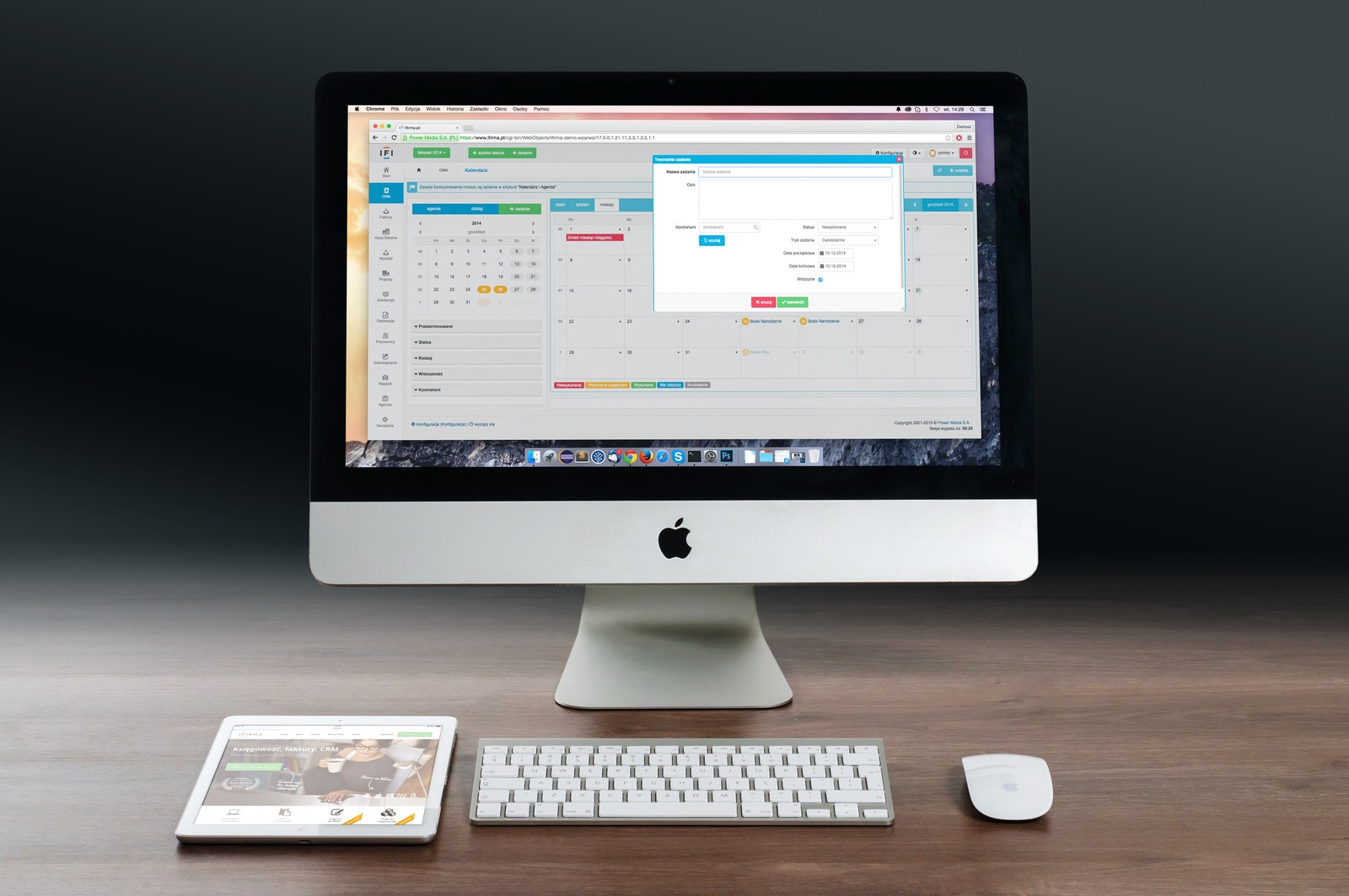
February 25, 2022
Individuals need to record the screen on their Mac for some reason. A utilization it to record video they don’t have any idea how to download, while others use it to record their work process as a way to show others how something is finished. You may likewise have to record your screen assuming there’s an issue with an application or your Mac. While investigating issues, client support agents regularly ask that you record your screen so they can see precisely what’s going on when you experience issues.
Normal Reasons to Record your Screen on a Mac
The following are a couple of normal situations and circumstances where the Mac record screen work is valuable:
Showing somebody a novel, new thing. You might utilize an application or administration another person is new to. While gaining some new useful knowledge, it’s useful to do as such outwardly, and have something to reference while incorporating another expertise. A recorded meeting or instructional exercise is the ideal decision.
A family call. Assuming your family is having a video talk, you might need to know how to screen record on Mac. You can remember the second and offer the video to anybody who might not have had the option to join the call.
Troublesome conversations. Assuming you really want to have a troublesome conversation with a coworker or home over Skype or another video talk administration, recording the video visit can be a decent method for recording information disclosed in a manner that is undeniable.
Saving an example from school. Assuming that you’re going to class practically, it very well might be hard to get what a teacher is talking about as it occurs. Recording your screen can assist you with returning to the talk, or plunge once again into a show to guarantee you got on everything being said.
Online classes or other internet-based meetings. Screen recording on your Mac is smart while you’re going to online courses or other virtual occasions. This is particularly convenient assuming there’s a ton occurring at the occasion or something point by point being examined you will need to return to later on.
Recording a video. Not all video players take into consideration downloads, so recording the screen on your Mac is a simple method for saving the video you need. In the event that you’re hoping to download YouTube recordings, we suggest downloading Elmedia Player through Setapp. It has a remarkable program highlight that allows you to download video from practically any source, including YouTube!
Investigating a tech issue. When applications don’t act as planned, some tech client assistance agents will ask that you record your screen while utilizing the application so they can attempt to analyze what your issue is. Knowing how to record your screen can have a colossal effect when these issues emerge.
Saving a GIF. At any point observed a GIF you like that you mightn’t? At the point when this occurs, Macintosh screen catch video instruments are a lifeline. Simply record the GIF and save it to your Mac!
These are only a couple of the situations where recording your screen is helpful, however, we’re certain you’ll consider a lot of different reasons you’ll need to know how to record your screen.
Instructions to screen record on Mac
There are multiple ways of recording the screen on your Mac. To screen record, Mac has underlying instruments, yet there are downloadable applications that are obviously better.
Record a screen on Mac utilizing Screenshot ToolBar
Would you be able to screen record on Mac without downloading anything? Obviously! Apple has underlying devices that catch still photographs as well as video. You can record the whole screen, or decide to catch a part of what’s on the screen. This is the way to utilize Apple’s Screenshot application to record your screen:
- Open the Screenshot application on your Mac
- At the lower part of the screen, select “record whole screen” or “record chosen segment”.
- Select “Catch”
Recall the Screenshot application has a segment named “Choices” that allows you to pick where screen captures and accounts are saved, regardless of whether you really want a clock before catching starts. A clock can be useful if you need to begin a video before the screen recording starts.
The Screenshot application is straightforward and compelling, yet all the same not anywhere near adequate! It tells you the best way to record your screen Mac style, yet to accomplish something like explaining a screen capture you really want to open Preview. How drawn-out!
All things considered, check CleanShot X out. It has a strong explanation apparatus fabricated right in for screen captures and turns out to be considerably more impressive when you need to record video. It permits you to record full-screen video, or a piece of the screen, very much like the Screenshot application. CleanShot X stands apart with its smart application determination apparatus; when you want to record an application, CleanShot X will restrict the recording to the application you’re utilizing and block all the other things out of the recording. Astonishing!
Screen record on Mac utilizing QuickTime
QuickTime – you know, that thing you use to watch downloaded recordings on your Mac – can likewise be utilized to record your screen. However, try not to become excessively energized.
At the point when you record your screen by means of QuickTime, it’s basically opening up the Screenshot application to record the screen. QuickTime surfaces a similar menu at the lower part of the screen as you find in the Screenshot application, with generally similar highlights.
To record your screen through QuickTime, how it’s done:
- Open the QuickTime application on your Mac
- In the top menu bar, select “Document”
- Pick “New Screen Recording”
- At the lower part of the screen, select “record whole screen” or “record chosen segment”
- Select “Catch”








