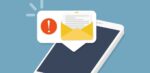Change your Wi-Fi Password with Google Home

March 10, 2021
Changing your home network Wi-Fi password may become necessary for security reasons, for instance, in the case that someone got ahold of your password without your permission. But don’t worry, because resetting your Wi-Fi password is an extremely easy task: in fact, if you have any Google Nest devices, know that you can do so in a matter of a few taps from your Google Home or Google Wifi mobile apps.
What are Google Nest devices, anyway? Google Nest – previously Google Home – is a line of smart speakers launched by Google in 2016 to compete with Amazon’s Echo devices. Google Nest devices enable users to speak voice commands to interact with services through Google Assistant, the company’s virtual assistant. Both in-house and third-party services are integrated, allowing users to listen to music, control playback of videos or photos, or receive news updates entirely by voice. The devices also have integrated support for home automation, letting users control smart home appliances with their voice command.

The Google Home app helps you set up and control Google Nest devices, but Google Home and Chromecast devices, as well. The Google Home app is full of functionalities, you can in fact:
- set up your Google Nest, Google Home and Chromecast devices, as already mentioned
- control, organize and also manage compatible lights, cameras, TVs and more, all from just one place; the Google Home app works like a remote with thousands of smart home devices from most popular brands
- manage your Google Assistant settings and preferences
By downloading the Google Home app, you can control every Nest device previously added to the application and also change your Wi-Fi password through Google Home. This is possible with the Google Wifi app, as well. So, let’s see how it’s done!
What to know about home network Wi-Fi passwords
You probably already know that network passwords are alphanumeric, meaning that they’re a combination of letters and numbers. Not all letters can be used in a Wi-Fi password, though. In fact, there are some restrictions, such as:
- the password must be between 8 and 63 characters, no less, no more
- don’t leave any spaces between characters. It is better to make sure there isn’t an accidental space at the beginning or end of your network name or password
- you can’t use any special characters (for example: %, @, $)
Change your Wi-Fi password with the Google Home app

Here’s the steps you’ll have to follow to change your Wi-Fi password via Google Home:
- for starters, open the Google Home app on your mobile device
- tap Wi-Fi > Show password
- then, tap Edit
- now change your password – keep in mind the rules we mentioned in the paragraph above
- tap Save, and you’re done
What happens when you reuse an old password and network name?
If you reuse a network name and password from an old router, you won’t have to reconnect devices that were previously on the network. But by doing so, this could happen: if your old router is still broadcasting a Wi-Fi network, you might experience odd behaviour because some devices will be connected to your Wi-Fi router or point and others connected to your older router. You’ll then need to enable bridge mode on your old router, or if it’s not needed just turn off your older router to fix this issue.