How to Add a File to Your Android Phone’s Home Screen
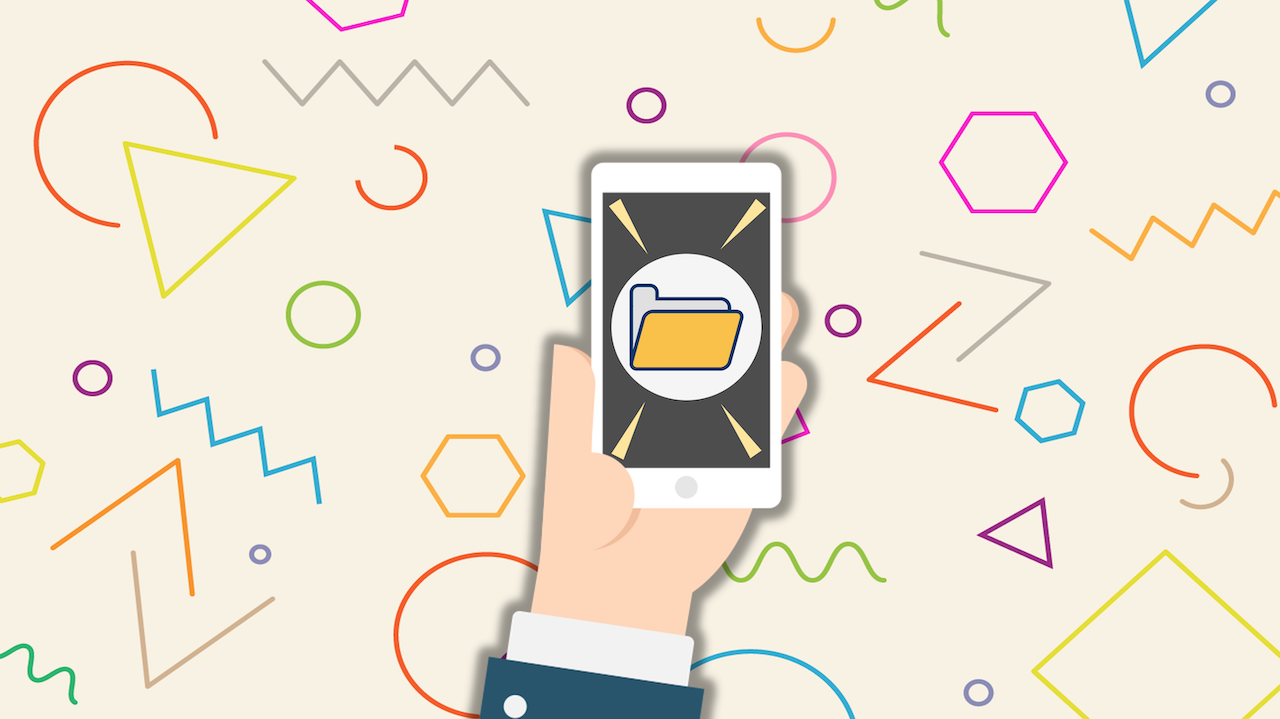
July 15, 2021
Some files you have on your phone can become pretty important in your everyday life, so I guess that you would like to find a way to access these files as soon as you unlock your phone screen. A file that you use very often can be, for instance, a specific song you’re currently obsessed with and that you listen to every morning on your way to work. Wouldn’t it be nice to have said song already available on your home screen, instead of having to search through your Music or File Manager app to find it?
If the answer to that question is yes, then, in this article, I’ll teach you about how you can add a file to your home screen on an Android device in a few easy steps!
A quick and easy method to add a file to your phone’s home screen: desktop shortcuts
A quick method that will allow you to open a certain file directly from your phone’s homepage is creating a desktop shortcut, just like on computer. When you create a desktop shortcut, you’re not creating a copy of the original file. Instead, a shortcut is a type of link that, when selected, takes you immediately to the file. You can create shortcuts to any image, audio, video and document file on your phone.
Can you create desktop shortcuts for apps?
Speaking of apps, note that apps you install from the Play Store will automatically appear on your phone’s desktop right after the installation process is complete, so you don’t need to worry about creating shortcuts to those. But any other type of file you have on your phone – image, audio, video, document – won’t show up on your homepage screen, unless you decide to make it visible.
How to create a desktop shortcut for a file
And now, let’s get into the process of creating a desktop shortcut. Follow the steps below:
– first of all, open the Files app on your Android phone (the app might be named differently on your device, like File Manager)

– then search for the file you want to create a shortcut to

– long-press the selected file and tap More (the three dots icon)

– now, tap Create desktop shortcut

– go to your phone’s home screen and the file will be there! Just tap on it to open it

In case you wanted to delete the desktop shortcut, do this:
– long-press the file until the option Remove or Delete appears

– tap the option to delete the file, and that’s it!
Note: you can create desktop shortcuts only if the File Manager app on your phone allows you to do so.
How to create a desktop shortcut to a Google Chrome page
Did you know? You can create shortcuts to Chrome pages as well. The process for this is super easy:
– open the Google Chrome app on your phone
– tap the three menu dots at the upper right corner of the screen

– and lastly, select Add to Home screen










