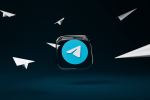How to Connect a PS4 Controller to Your PC

October 21, 2023
Gaming has expanded beyond traditional consoles and has found a new home on personal computers. If you’re a PC gamer who prefers the comfortable feel and precise controls of a PlayStation 4 (PS4) controller, you’re in luck. Connecting your PS4 controller to your PC is a straightforward process that will have you gaming in no time. In this comprehensive guide, we’ll walk you through the steps to set up and use your PS4 controller on a Windows PC.
New GameCube-style Switch controller solves the drift problem!
Requirements
Before we get started, make sure you have the following:
- A PS4 Controller: Ensure that your PS4 controller is in good working condition. If the controller is heavily worn or damaged, you might experience connectivity issues.
- A Windows PC with a USB Port: This guide is primarily for Windows users, and it’s recommended to use Windows 7 or later for the best compatibility.
- A USB Cable: You’ll need a USB cable to connect your PS4 controller to your PC. Typically, this cable comes with your PS4, but you can use any compatible USB cable.
Method 1: Wired Connection
1. Plug in the PS4 Controller
To start, connect one end of the USB cable to your PS4 controller.
Next, plug the other end of the USB cable into an available USB port on your PC.
2. Wait for the Driver Installation
Windows should automatically recognize the controller and install the necessary drivers. This might take a moment, so be patient.
3. Check the Connection
Once the installation is complete, your PS4 controller should be ready to use. You can verify this by pressing the PS button on the controller. If it lights up and connects, you’re good to go.
4. Calibrate (Optional)
For a more customized gaming experience, consider calibrating your controller. To do this, search for “Set up USB game controllers” in the Windows search bar. Select your controller and click on “Properties” to access calibration settings. Calibration allows you to fine-tune sensitivity and dead zones.
Method 2: Wireless Connection
If you prefer the freedom of a wireless connection, you can use Bluetooth to connect your PS4 controller to your PC.
1. Enable Bluetooth on Your PC
Before you start, ensure that Bluetooth is enabled on your PC. You can typically find this option in the Settings menu.
2. Put the Controller in Pairing Mode
Turn off your PS4 controller if it’s already on. Now, press and hold the “Share” button (located on the front of the controller) and the “PS” button (located in the center of the controller) simultaneously until the light bar on the controller begins flashing. This indicates that the controller is in pairing mode.
3. Pair the Controller
In your PC’s Bluetooth settings, search for available devices. You should see “Wireless Controller” or a similar name. Click on it to pair your controller with your PC.
4. Finalize the Connection
Once paired successfully, the light bar on the controller should turn a solid color, indicating a successful connection. You are now ready to use your controller wirelessly.
Testing Your Controller
To ensure your PS4 controller is working correctly, open a game that supports controller input and test it out. Most modern games automatically detect and configure controllers. However, you may need to check the in-game settings to fine-tune your experience to your liking. It’s a good idea to test various buttons and analog sticks to ensure everything works as expected.
Troubleshooting Tips
If you encounter any issues during the setup process, here are a few troubleshooting tips:
- Charge Your Controller: Ensure your controller has sufficient battery life or connect it to a power source if using a wired connection.
- Use a High-Quality USB Cable: If you’re using a wired connection, using a high-quality USB cable can prevent connectivity problems.
- Update Bluetooth Drivers: If you’re having issues with the wireless connection, make sure your PC’s Bluetooth drivers are up to date. You can usually find driver updates in your PC’s settings or on the manufacturer’s website.
That’s it! You’re now ready to enjoy your favorite PC games with the comfort and familiarity of your PS4 controller. Connecting a PS4 controller to your PC is a convenient way to enhance your gaming experience, whether you’re exploring new worlds, battling foes, or racing to victory.
The Xbox Pride Controller: a synonym of collective effort
The Best Wireless Controllers for PC Gaming
When it comes to PC gaming, having the right controller can significantly enhance your gaming experience. While using a PS4 controller on your PC is a popular choice, there are other wireless controllers worth considering. Here’s an in-depth look at some of the best wireless controllers available for PC gaming:
1. Xbox Wireless Controller
Microsoft’s Xbox Wireless Controller is a top choice for PC gamers. It offers a familiar design, outstanding build quality, and excellent compatibility with Windows PCs. The newer Xbox Series X/S controllers come equipped with Bluetooth connectivity, making them a breeze to pair with your PC. These controllers feature textured grips and highly responsive thumbsticks, making them a favorite among gamers for their comfort and precision.
2. Xbox Elite Wireless Controller Series 2
For gamers seeking a premium experience, the Xbox Elite Series 2 is the ultimate choice. This high-end controller boasts customizable buttons, swappable thumbsticks, and hair-trigger locks, allowing you to fine-tune your controller for specific games or genres. It’s an ideal controller for competitive gamers who demand precise control over their gameplay.
3. Nintendo Switch Pro Controller
Surprisingly, the Nintendo Switch Pro Controller is also compatible with PCs, thanks to its Bluetooth connectivity. It offers a comfortable ergonomic design, impressive battery life, and robust build quality. Its unique button layout can be a refreshing change for PC gamers looking for something different.
4. Sony DualShock 4 Controller
In addition to the PS4 controller, the Sony DualShock 4 wireless controller is another excellent choice for PC gaming. With a built-in touchpad, comfortable grip, and a variety of color options, it provides a familiar gaming experience. Pairing it with your PC via Bluetooth is straightforward, as discussed in our previous sections.
5. SteelSeries Stratus Duo
Designed specifically for PC gaming, the SteelSeries Stratus Duo is a versatile and comfortable controller. It offers dual wireless connectivity options (Bluetooth and 2.4GHz wireless), ensuring a stable connection. The Stratus Duo features customizable inputs, making it adaptable to different gaming scenarios. It’s compatible with both Windows PCs and Android devices, making it a versatile choice for gamers.
6. Razer Wolverine Ultimate
Razer’s Wolverine Ultimate controller is designed with competitive gaming in mind. It provides customizable buttons, a comfortable grip, and a precise D-pad. This controller is a top choice for gamers who want to tailor their controller to their specific needs and preferences.
7. 8Bitdo SN30 Pro+ Controller
If you have a penchant for retro gaming or prefer a more compact controller, the 8Bitdo SN30 Pro+ offers a unique blend of classic aesthetics and modern features. It’s compatible with various gaming platforms, including Windows PCs, and it’s known for its versatility and nostalgic design.
8. Logitech F710 Wireless Gamepad
Logitech’s F710 Wireless Gamepad offers a more traditional gamepad design and is budget-friendly. It connects wirelessly to your PC through a USB receiver, providing a stable and reliable connection. The F710 is praised for its compatibility with a wide range of games, making it an accessible choice for gamers on a budget.
These controllers represent a diverse range of options for PC gamers, each with its unique set of features and advantages. When choosing a wireless controller for your PC gaming setup, consider factors like comfort, button layout, customization options, and compatibility with the games you love to play. Whether you’re a casual gamer or a competitive enthusiast, there’s a wireless controller on this list to suit your needs and elevate your gaming experience.
Tips and Tricks for Wireless Controller Maintenance
Your wireless controller is your trusty companion in countless gaming adventures. To ensure it continues to perform at its best and lasts for a long time, proper maintenance is essential. Here are some tips and tricks to keep your wireless controllers in excellent condition:
1. Keep it Clean
Regularly clean your controller to prevent dirt and grime from building up. Use a soft, lint-free cloth or a microfiber cloth to wipe down the surface, buttons, and thumbsticks. For stubborn spots, you can dampen the cloth with a mixture of water and a small amount of isopropyl alcohol (70% or higher).
2. Protect Against Spills
Accidental spills can be disastrous for your controller. Always be cautious when enjoying snacks and beverages during gaming sessions. Consider using controller skins or silicone covers to add an extra layer of protection.
3. Avoid Dropping or Impact
Dropping your controller can result in damage to its internal components. Treat it with care and avoid sudden impacts or falls. When not in use, place the controller on a clean and flat surface.
4. Charge Responsibly
If your controller has a rechargeable battery, be mindful of charging habits. Avoid overcharging by disconnecting the controller once it’s fully charged. If you won’t be using the controller for an extended period, partially charge it to around 50% to preserve battery health.
5. Store Properly
When not in use, store your controller in a cool, dry place. Extreme temperatures and humidity can adversely affect electronics. Consider using a controller stand or case to protect it from dust and potential damage.
6. Check for Updates
Manufacturers often release firmware updates for their controllers. Check for updates periodically and install them as needed. These updates can improve performance and address any known issues.
7. Rotate Rechargeable Batteries
If your controller uses replaceable rechargeable batteries, rotate between multiple sets. This ensures you always have a fresh set ready and extends the lifespan of each battery.
8. Tighten Loose Screws (if applicable)
If you notice any loose screws or components on your controller, tighten them carefully. However, avoid disassembling your controller unless you have experience and the necessary tools.
9. Prevent Button Sticking
Over time, controller buttons may become sticky due to debris or residue. To prevent this, clean the buttons regularly and avoid using the controller with greasy or dirty hands.
10. Use a Controller Case for Travel
If you travel with your controller, invest in a controller case or carry bag to protect it from potential damage during transport.
11. Be Mindful of Cable Stress
If you use a wired controller, avoid putting stress on the cable by pulling or bending it sharply. Use a cable holder or clip to keep the cable organized.
12. Calibrate and Test Regularly
Periodically calibrate and test your controller to ensure all buttons and analog sticks are functioning correctly. This helps identify and address any issues early on.
Does xCloud only work with Xbox controller?
By following these maintenance tips, you can extend the lifespan of your wireless controller and ensure a trouble-free gaming experience. Remember that proper care and attention can go a long way in preserving the functionality and appearance of your controller, allowing you to enjoy gaming to the fullest.
Happy gaming!