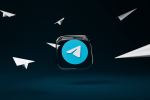How to Install Mods on Minecraft

July 9, 2023
If you are a Minecraft enthusiast and wish to expand the possibilities offered by the base game, mods are what you need. With the help of mods, you can transform Minecraft into an even more incredible and personalized experience by adding new adventures, creatures, gameplay mechanics, and much more.
Installing mods in Minecraft can open the doors to endless adventures. You can explore alternate dimensions populated by scary monsters or magical animals, build unique structures with new blocks and materials, take on complex challenges, or simply add customization elements to make your world unique.
The Minecraft modding community is constantly expanding, with creative individuals and developers working hard to offer new gaming experiences. With a wide range of mods available, you can surely find the adventure that suits you.
Here is a step-by-step guide on how to download, install, and play with mods in Minecraft.
Step 1: Preparation and System Requirements
Make sure you have the latest version of Minecraft installed on your computer. Check if your computer meets the minimum and recommended system requirements to run Minecraft and mods.
Minimum Requirements:
- Operating System: Windows 7/8/10 (64-bit version), macOS Mojave 10.14.5 or later, Linux (Ubuntu-based distributions) Processor: Intel Core i3-3210 or AMD A8-7600 or equivalent
- Memory: 4 GB RAM
- Graphics Card: Intel HD Graphics 4000 or AMD Radeon R5 with OpenGL 4.4 support
- Storage: 4 GB available space
- Internet Connection: Broadband connection for game download and online multiplayer
Recommended Requirements:
- Operating System: Windows 10 (64-bit version), macOS Mojave 10.14.5 or later, Linux (Ubuntu-based distributions) Processor: Intel Core i5-4690 or AMD A10-7800 or equivalent
- Memory: 8 GB RAM
- Graphics Card: NVIDIA GeForce 700 Series or AMD Radeon Rx 200 Series with OpenGL 4.5 support
- Storage: SSD with at least 4 GB available space
- Internet Connection: Broadband connection for game download and online multiplayer
Remember that these are just the requirements for the base game. If you plan on using heavy mods or advanced graphical resources, you may need more powerful hardware to maintain a smooth gaming experience.
Always check the specific system requirements provided by Mojang or the creators of the mods you are installing, as they may have different specifications.
How to Download and Install OptiFine for Minecraft
Step 2: Download and Install Forge
Forge is a highly popular and widely used modding platform for Minecraft. It allows developers to create mods and players to install and use them in their game. Here is a detailed guide on how to download and install Forge:
- Visit the Forge official website: To download Forge, visit the official Forge website at https://files.minecraftforge.net/. Make sure to select the site corresponding to the version of Minecraft you have installed.
- Choose the Forge version: On the Forge website, you will be presented with a list of available versions. It is recommended to select the latest stable version of Forge compatible with your Minecraft version. Make sure to check the compatibility between the Forge version and your Minecraft version.
- Download Forge: Click on the download link for the Forge version you have chosen. You will be redirected to a download page. Usually, there will be different download options available such as “Installer” or “Installer-win”. Choose the correct option for your operating system.
- Run the Forge installer: Once the download is complete, open the installer file. It may be an executable “.jar” or “.exe” file depending on your operating system. Launch the installer by double-clicking on it.
- Select the client installation option: During the installation process, you will be prompted to select the installation option. Make sure to select “Install client” to install Forge on your Minecraft client.
- Verify the installation: Once the installation is complete, launch the Minecraft launcher. In the game profiles menu, you should see a new profile called “Forge”. Select this profile to start the game using Forge as the modding platform.
- Configure Forge options (optional): After launching Minecraft using the “Forge” profile, you can access Forge options in the game settings menu. Here, you can configure additional options such as memory allocation for mods and other specific Forge settings.
Make sure to carefully follow the instructions while installing Forge and check that the Forge version is compatible with your Minecraft version. Also, note that there might be specific Forge versions for certain mods, so always check the requirements of the mods you want to use.
Step 3: Choose the Mods
- Searching for mods: There are numerous websites, forums, and online communities offering mods for Minecraft. Some of the most popular sites include CurseForge (https://www.curseforge.com/minecraft/mc-mods) and Planet Minecraft (https://www.planetminecraft.com/mods/). You can search for mods based on categories, Minecraft versions, and user ratings.
- Check compatibility: Make sure the mods you choose are compatible with the Minecraft version you are using and have been developed to be used with Forge. Read the mod descriptions carefully to check compatibility and any necessary dependencies.
- Download mods: Once you have found the mods you want to use, look for the download button or link. Usually, mods are downloaded as “.jar” files. Make sure to download the versions that match your needs and the Minecraft version you are using.
- Create a “mods” folder: Open the Minecraft installation folder on your computer. It is usually located at “%appdata%/.minecraft” on Windows or “~/Library/Application Support/minecraft” on macOS. Inside the “.minecraft” folder, locate or create a folder called “mods”. This folder will be the destination point for the mods you will install.
Minecraft Marketplace in Halloween
Step 4: Install the Mods
There are two common methods to install mods in Minecraft: manual installation and automatic installation through a mod launcher. Here are separate guides for both methods:
Manual Installation of Mods
- Download mods: Follow step 3 to search, select, and download the desired mods to your computer.
- Find the “mods” folder: Open the Minecraft installation folder on your computer. It is usually located at “%appdata%/.minecraft” on Windows or “~/Library/Application Support/minecraft” on macOS. Inside the “.minecraft” folder, locate or create a folder called “mods”. This folder will be the destination point for the mods you will install.
- Install mods: Copy the downloaded mod files into the “mods” folder you created in the Minecraft installation folder. Make sure to copy the entire “.jar” file of the mod into the correct folder. Some mods may be provided as compressed files, so make sure to extract the content before copying it into the “mods” folder.
- Check dependencies: Some mods may require additional dependencies to work properly. Read the instructions provided with the mods carefully to check if there are any additional dependencies to install. If so, download the required dependencies and follow the instructions to install them correctly.
- Launch Minecraft with mods: Launch the Minecraft launcher and select the “Forge” game profile you created earlier. If the mods have been installed correctly, you should see the Forge logo during the Minecraft loading process. Once in the game, check if the mods are working correctly.
Automatic Installation of Mods through a Mod Launcher
- Download a Mod Launcher: There are various mod launchers available to simplify the installation and management of mods. Some of the popular ones include Forge, Technic Launcher, Twitch Launcher, and MultiMC. Visit the website of your preferred and download it to your computer.
- Install the Mod Launcher: After downloading the launcher, run the installation file and follow the on-screen instructions to complete the installation.
- Launch the Mod Launcher: After installation, launch the mod launcher on your computer. Usually, you will need to log in or create an account to use the launcher.
- Search and install mods: Within the launcher, you should find an option to search for and install mods. Use this feature to find the desired mods. Select the mods you want to install and follow the on-screen instructions to complete the installation process.
- Configure mods: Some mod launchers offer additional options to configure and manage the installed mods. Explore the launcher settings to customize your mods according to your preferences.
- Launch Minecraft with mods: After installing the mods through the launcher, launch the game using the launcher itself. If the mods have been installed correctly, you should see them listed in the launcher and activated for use during the Minecraft loading process.
Note that each mod launcher may have differences in the procedures for installing and managing mods. Make sure to follow the specific instructions provided by the launcher you are using.
Meet the new game that will be coming to Minecraft.
Step 5: Launch Minecraft with Mods
Once you have successfully installed the mods, it is important to launch Minecraft using the correct profile to ensure that the mods are loaded correctly. Here is a detailed guide on how to launch Minecraft with mods:
- Launch the Minecraft launcher: Find the Minecraft launcher icon on your desktop or in the applications menu and open it.
- Select the “Forge” profile: In the Minecraft launcher, you should see a section called “Profiles” or “Installations”. Look for the profile you created for Forge during the Forge installation (it may be called “Forge” or with a custom name) and select it.
- Check the profile options: Before launching Minecraft with the “Forge” profile, you can check and modify some specific profile options. Click on the “Options” or “Edit” button next to the selected profile to access the settings.
- Configure memory allocation (optional): If you have a large number of installed mods or heavy mods, you may need to increase the memory allocation for the “Forge” profile. In the profile settings, look for the “Memory” or “Memory allocation” option and increase the value. It is recommended to allocate at least 4-8 GB of RAM for a smooth gaming experience with many mods.
- Check mod order (optional): If you have installed multiple mods, you may need to adjust the order in which they are loaded. In the profile settings, look for the “Mod Order” or “Mod Loading” option and ensure that the mods are listed in the desired order. This can be important if the mods have specific dependencies or interactions.
- Launch the game: After configuring the profile settings, click the “Play” or “Launch” button to start Minecraft with the mods. The Minecraft startup screen with the Forge logo will appear.
- Check the mods in-game: Once Minecraft has successfully loaded, you can check if the mods have been loaded correctly. Verify if the features, items, blocks, or modifications introduced by the mods are present in the game. Start a new world or access an existing one to see the impact of the mods on the gaming experience.