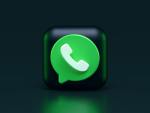How to disable always on top for Task Manager in Windows 11

September 6, 2022
Here, we will tell you the best way to keep Task Manager generally on top in Windows 11/10. Very much like you can keep Calculator generally on top, there is an inherent element for Task Manager to put it on top of different applications or projects. You can likewise utilize some outsider apparatuses for that. This post covers every one of the potential ways.
Keeping Task Manager on top can prove to be useful in light of multiple factors. For instance, you need to watch out for CPU use, memory, running cycles, and so on. Regardless of whether some application is opened in amplified mode, Task Manager will stay in front or closer view however long you need.
Keep Task Manager generally on top in Windows 11/10
You can put Task Manager on top with four unique ways:
1] Using Options menu of Task Manager
For this, open Task Manager by right-tapping on the taskbar or another way. In the event that Task Manager is opened in smaller mode, utilize the More subtleties choice so you can see every one of the tabs and menus of Task Manager.
From that point forward, click on the Options menu. You will see the Always on top choice. Utilize that choice and Task Manager will be adhered to the top.
Uncheck that choice at whatever point you need, and Task Manager will be taken out from consistently on top mode.
2] Using Notification symbol of Task Manager
One more method for putting Task Manager generally on top is utilizing its notice symbol accessible on the framework plate of Taskbar.
Send off Task Manager and right-click on its warning symbol. In the event that its symbol is accessible under secret symbols, utilize the accessible symbol on the taskbar to see the secret symbols. From that point forward, right-click on the Task Manager warning symbol and snap on the Always on top choice.
3] Using Hotkeys
This is one of the basic ways of causing Task Manager to stay on top of different applications. This choice purposes the Options menu of Task Manager however just hotkeys are required.
Send off, first of all, Task Manager in the More point by point view mode. Presently press Alt+O hotkey. It will naturally open the Options menu. From that point onward, press the A key. Task Manager will come in consistently on top mode. Utilize a similar hotkey again to switch off consistently on top mode.
4] Using an outsider device
There is a great deal of outsider free devices for Windows 10 that can make a window stay generally on top. On the off chance that you need, you can download and introduce any of such instruments and nail Task Manager to top utilizing them.