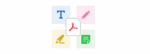How to edit scanned PDFs on Adobe
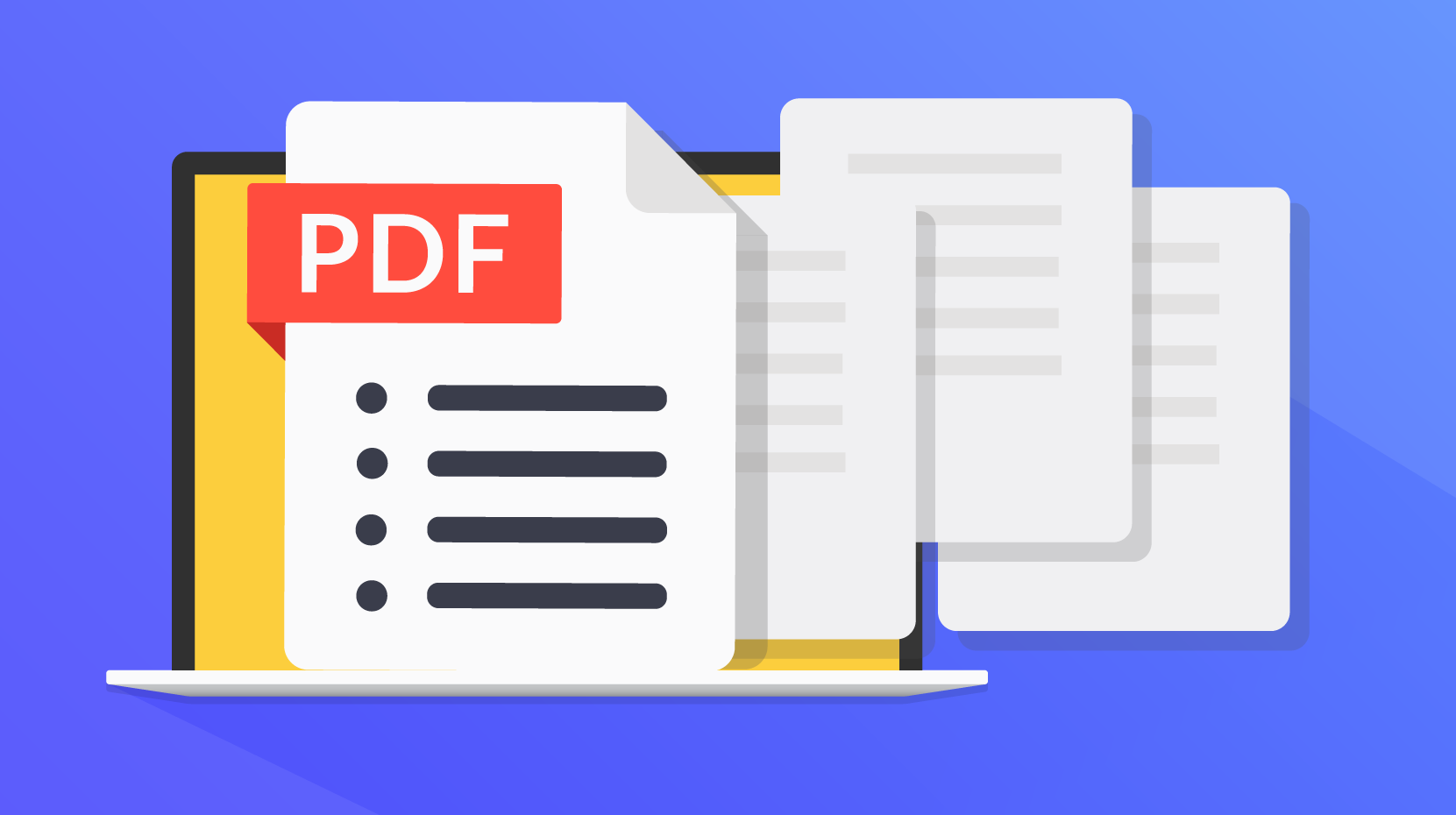
February 16, 2022
Before I start, let’s see how to scan with Adobe. First of all open the Adobe scan app on your phone, if you don’t have it, download it. You can do that from the Apple store if you have an iPhone or Play store if you have an Android. The app is the one with the red symbol of Adobe. Once you open the app, hold the camera over your hand copy of any type of document you want and try to position it as precisely as possible. Don’t panic if it is not so precise, the blue lines that will appear are made for this, you just have to adjust them. When you think it’s ready to be scanned, click save as PDF and name it in the way that you can recognize it. Now, when you open your pdf in Acrobat, you can make any changes without ever having to start from scratch.
How to edit text in a scanned document: If you need to edit the text of a scanned document on Acrobat, here are some steps to follow to do this modification in the right way. First of all open the app Acrobat and find the document you have to edit. So now open the scanned PDF found. You will see written Tools, click on it and then it will appear as an Edit PDF. At this point Acrobat automatically applies OCR (the Optical Character Recognition) to your document and converts it to an editable copy. Be careful here because on the upper-right corner will appear a message with the recognized OCR language. If you want to change it, click Settings in the right pane and choose another language. Now, point out the part of the text you want to edit and start typing. Obviously, the new text will be the same characters as the old, but you can change it if you desire. ( For more information visit Edit text in PDFs). When you finish your work, save it by clicking on File, then Save as and type a new name for the edited PDF.
Options for editing scanned documents There are two different types of scan-specific options when you open a scanned document and they are displayed in the right pane under Scanned Documents. So they are Settings (the one with the gear icon) that shows the options to select a language of the OCR, and it lets you use the system fonts and make all the editable pages at once. Then there is Recognize text that allows you to switch from the text-to-image to image-to-text option.