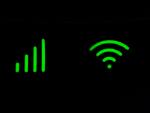How to enable sidebars in Microsoft Edge on Windows 11
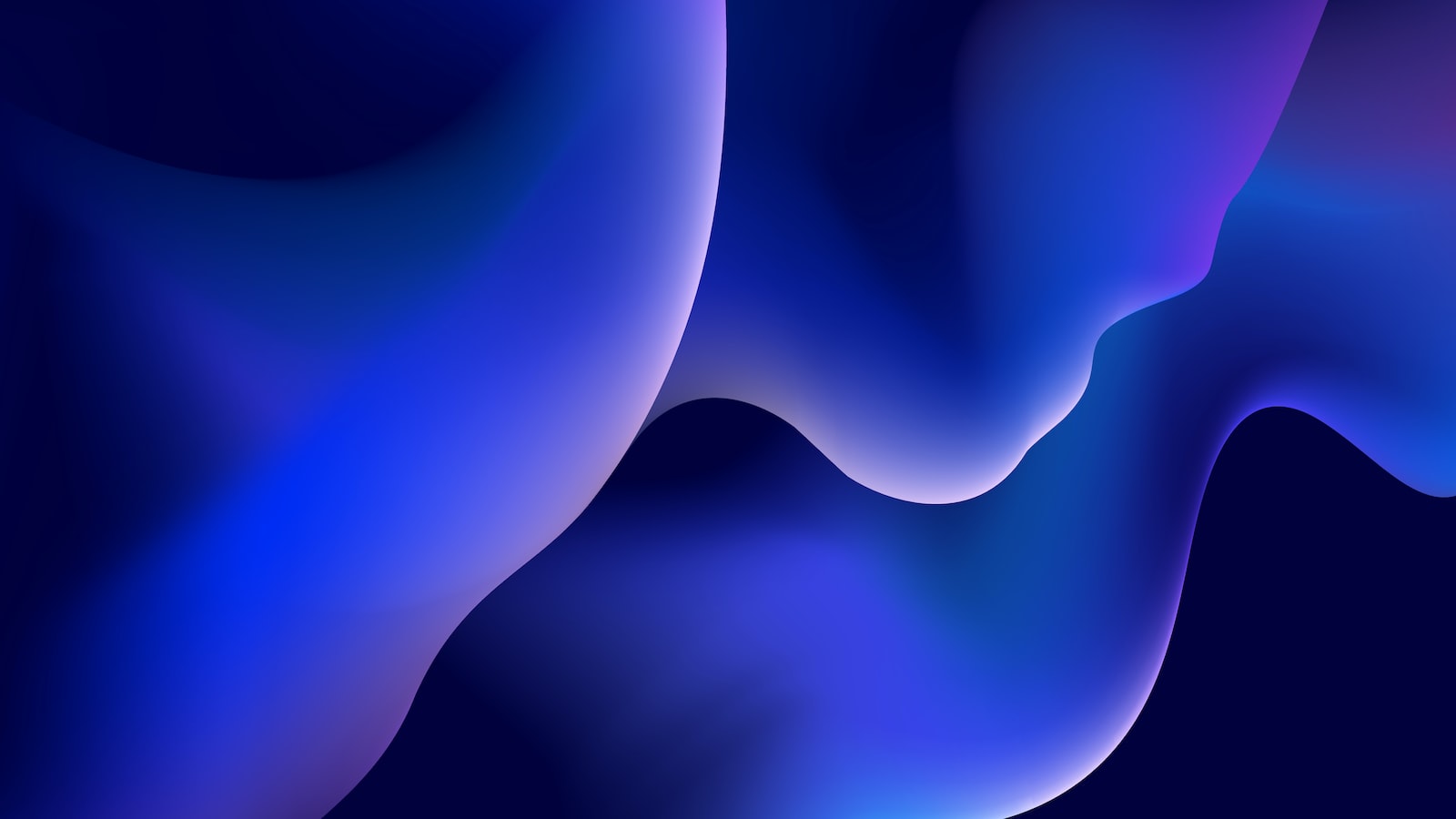
September 13, 2022
Microsoft Edge pushes new highlights and upgrades with each update for work area and portable stages. One ongoing expansion is Edge bar which intends to help your performing various tasks capacities.
Edge bar is an adaptable gadget that you can use to make a speedy Bing search, bring news, get weather conditions refreshes, access your #1 sites, from there, the sky is the limit.
We’ll tell you the best way to empower, use, and tweak the Edge bar in Microsoft Edge on Windows 11.
The most effective method to ENABLE EDGE BAR IN MICROSOFT EDGE
To begin with, how about we perceive how to empower Edge bar in Microsoft Edge.
Stage 1: Launch Microsoft Edge on your PC. Utilize the three-speck menu symbol in the upper right corner to open Settings.
Stage 2: Use the passed-on sheet to explore to Edge bar. To your right side, flip on the switch close to ‘Naturally open Edge bar when the PC begins’.
There’s nothing else to it. The Edge bar will send off naturally every time your PC boots up.
On the off chance that you don’t expect to open the Edge bar on startup, you’ll need to open the Edge bar physically. To do as such, open Microsoft Edge. Click on the three-spot menu symbol in the upper right, explore to More apparatuses, and select Launch Edge bar.
Instructions to USE THE EDGE BAR ON WINDOWS 11
In the Edge bar, utilize the hunt box at the top to rapidly make a Bing search or visit a site.
Visiting a site in the Edge bar provides you with a vibe of a small program. The buttons at the base assist you with going in reverse, forward, visit the landing page or revive the website page. You can likewise open the page in the program window from here.
As a matter of course, the Edge bar shows you four unique tabs: MSN (Microsoft Network), Bing, Outlook application, and LinkedIn. In any case, you can add more tabs as you see fit. To add another tab, click on the Plus symbol on the right of the Edge bar.
Edge bar likewise offers a couple of customization choices that you can use to accomplish the most ideal experience. Continue to peruse to dive more deeply into them.
Stow away or Unhide Edge Bar
Of course, Windows naturally sticks the Edge bar to the right half of the screen. In any case, you can utilize the Autohide choice to limit Edge bar when not being used.
Nonetheless, it won’t conceal the Edge bar totally as you’ll see a slim vertical Edge bar to your right side.