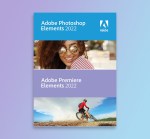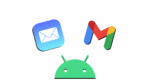How to Go Incognito on Google Maps
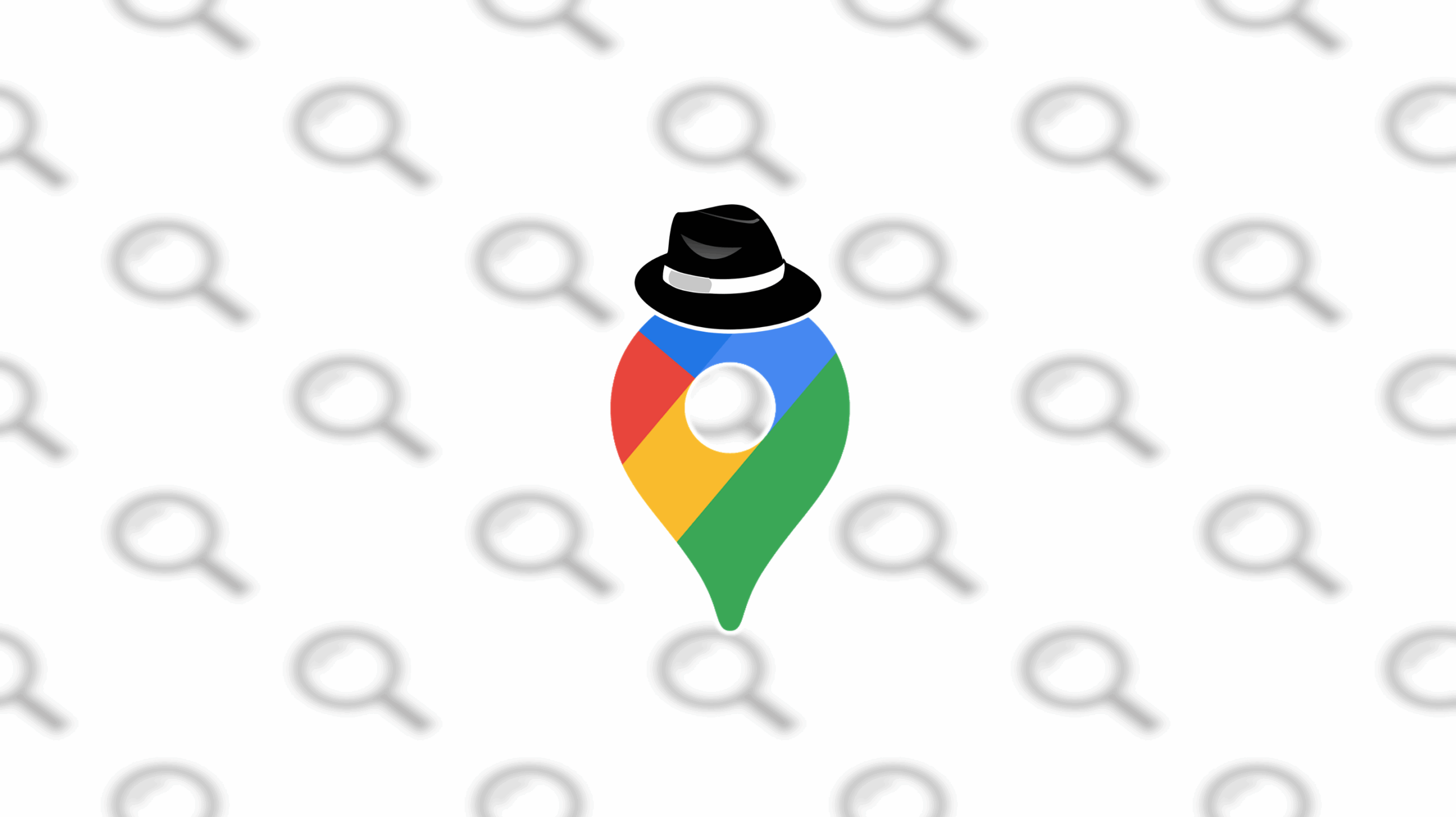
November 11, 2021
Google Maps is a great web mapping service that’s been helping users navigate the world for 16 years now. Among Maps’ various features, the app also offers you the possibility of going incognito, which can be pretty useful in case you want to keep your movements hidden from your nosy friends, parents or partner (don’t visit shady places, though!).
So, you can use Incognito mode when you don’t want your activity — like the places you search for or navigate to — to be saved to your Google Account, the same way going Incognito on Chrome won’t save your Internet activity.
In this article, we’re going to learn how to turn on Incognito mode on Google Maps, so stay with us if you’re interested.
What happens when you go Incognito on Google Maps
Before we start with the guide, here’s a few things you should know. When Incognito mode is on, Maps will not:
– save your browsing or search history in your account, or send notifications
– update your Location History or shared location
– use your activity to customize Maps
While turning on Incognito mode in Maps will hide your activity on the app from your eyes, it won’t affect how your activity is used or saved by internet providers, other apps, voice search, and any other Google services.
Turn on/off Incognito mode for Google Maps
Now, let’s get into how to enable or disable the feature. The following steps work for both Android and iOS/iPadOS mobile devices:
– open the Google Maps app on your device
– now, in the top right, tap your profile picture
– then, tap Turn on Incognito mode to enable the feature, or Turn off Incognito mode to disable it
Features not available while Incognito
Some features will become unavailable in Incognito mode:
– Commute
– Following
– Location History
– Location Sharing
– Notifications and messages
– Search history
– Search completion suggestions
– Google Maps Contributions
– Google Assistant microphone in Navigation
– Offline Maps
– Your Places
– Media integration
Delete places and directions from your history
What if you only need to hide specific places you visited or searched for on Maps? Well, if that is the case, you can simply delete places and directions from your history.
Note that if you have Web & App Activity turned on your Maps history will show places that you:
– searched for recently
– reviewed
– shared
– were asked to review
– answered a question about
Remove places from your Maps history
Now, let’s see how you can clear places you’ve searched for from your Maps history:
– first, open the Google Maps app and sign in
– tap your profile picture or initial > Settings > Maps history
You can decide whether to only delete some places, or all of them:
– delete some places: next to the entries you want to delete, tap Remove (or More on iOS/iPadOS) > Delete
– delete all places: in the search bar at the top, tap More > Delete activity by
— to delete by date: under the “Delete by date” section choose a date range
— to delete all your history: under the “Delete by date” section choose All time
– tap Delete, and you’re done
Note: deleting all of your Maps history doesn’t delete places you’ve saved, shared, or were asked to review.