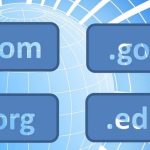How to improve sound quality and edit an audio file with Audacity?

September 4, 2020
It turns out we want to do a podcast, we are about to deliver an assignment for high school or college or we want to send a special message to someone through an audio file. But it turns out we recorded the audio with our phone or directly from our computer and it does not sound very good. We need some quality. Also we made a mistake in some parts, we used fillers words, we said words incorrectly and who knows what else! We need to fix this so our best option is to edit the audio and fortunately there is a very simple and free-to-use tool to do this, this tool is Audacity. In this post we will introduce how to improve sound quality and edit an audio file with Audacity.
Download Audacity
First we need to download Audacity, we can find the latest version from its official site. We will use version 2.3 but functionalities are very standard in most cases. We can download portable version that does not need installation or we can download installable version. They are available for both Windows and Linux.
Then we need the audio we want to edit, there are many ways to do this, we can record it with sound recorder of our operating system either Linux or Windows. We can record it with any sound recording application on our cell phone and we can even record it with Audacity itself very simply. After starting the program and pressing “Ok” in the welcome splash window we will see something like this:

Recording
On most laptops or all-in-ones microphone is built into the computer, so we do not need to use additional hardware. However, some machines may not have a built-in microphone, so we will need one to be able to make our recording. To start recording, we simply press “Record” button, the button with the red circle, and we will immediately begin to see on screen how sounds that we emit from our microphone are recorded. Audacity recognizes default microphone of our device but we can also make some settings in that regard if we wish. When we want to stop recording, simply press “Stop” button, the button whit the black square and the recording will stop. At the end we should see an audio track with our recording, something like this:

Remember, if we make a mistake while we speak there is no problem, start the phrase where we made a mistake from beginning and errors can be corrected in editing. We recommend leaving a small silence before and after (a second will suffice) each time we correct a phrase, this will make cutting easier during editing.
Eliminate background noise
Once our audio file is complete, first thing we should do is to eliminate background noise, for this we must follow the next steps:
- Select a part of the recording where we have been silent by dragging and dropping with the mouse.
- Then select “Noise Reduction” option from “Effect” menu.
- From window that opens, press the “Get Noise Profile” button. This will help Audacity to know which parts of recording are considered noise and therefore can be muted. It is really important than selected section in the audio is one where we were in silence so Audacity be able to reduce the noise only in this parts.
- Then we can select the whole track by double clicking anywhere on it (or pressing ctrl+a).
- Select again the “Noise Reduction” option from the “Effect” menu but this time press “Ok”.
Depending on recording length the process will take more or less time and a small window will appear to indicate that work is being carried out. After the process has finished we should see something like this:

Our audio file should now look like this, with the noise sections replaced by a very thin line. This single change gives our audio a much more professional sound. The process may need to be repeated by sampling noise in other parts of the file.
Mute button
Noise reduction tool is great, but it does not always achieve its goal. It also happens while recording there are a lot of “mmmm”, “you know” or even laughs and mistakes, to correct this we can use the “Mute” button:
![]()
We can select that part on the audio we want to mute by dragging and dropping and then pressing the “Mute” button, this will absolutely silence that section but will not shorten the length of the audio.
We might also want to simply delete the selected section, to do this just by pressing the “Delete” key on our keyboard and the section will disappear.
The good ctrl-c, ctrl-x and ctrl-v are of course available. We can select a section of the audio to cut or copy it and then click on the position of the track where we want to paste it.
Zoom In and Zoom Out
Other very useful tools are Zoom In and Zoom Out. Sometimes we need more precision to make an edit, it may be that we want to cut a word between two others and it is not so easy to know where one begins and the other ends. With the Zoom In tool we can enlarge the display until we see the discrete record of each sound sampling, the equivalent of watching a video frame by frame. This will give us necessary precision to do the editing, then we can Zoom Out again until we reach the viewing point with which we feel comfortable.
![]()
Fade In and Fade Out
We can Fade In and Fade Out a section of our audio track with which we can achieve another professional sound effect. Select the audio section and then select from the “Effect” menu one of the options “Fade In” or ” Fade Out”. This will progressively increase or decrease the volume of the audio which will allow we to make inputs or outputs much smoother.
We can include other audio tracks to our project, such as musical themes, sound effects or other voices, so we can, for example, put a musical theme at the beginning of the audio and have the theme fade out before our voice begins to sound. To add a new audio track we must select the “Import” option from the “File” menu. A window will open to browse for the other audio file on our computer or device, locate the file, select it and press the “Open” button. This will add as a new soundtrack. With what we already know and our creativity, we can create quality audio files.
As a last thing we must say that the tips in this article are for editing voice recordings, music editing (which we can also do with Audacity) may use the same tools but in a very different way. We hope that our little guide has been useful on how to improve the quality of our audio files and edit them using Audacity.
Audacity is a very complete tool with endless functionalities here we have been show some simple and very useful one of them. But we can continue exploring the options that this excellent software offers to us.