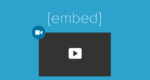How to Make a YouTube Video Private to Hide It From View
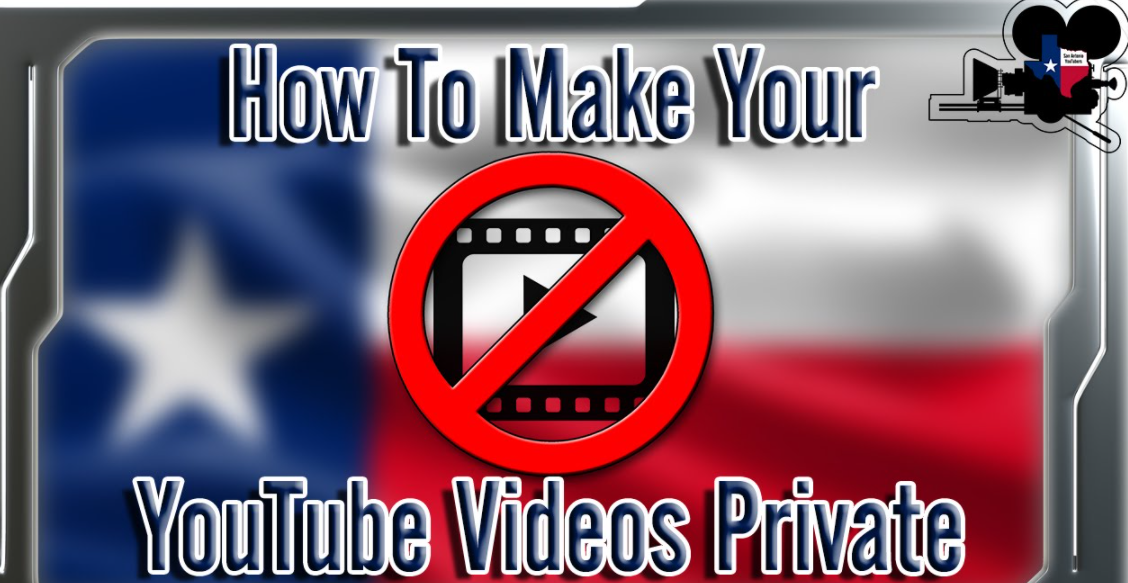
August 30, 2021
How To Make A YouTube Video Private After Uploading 2021 – Looking to shroud your video? Create a public video private so nobody can see it? /In this YouTube instructional exercise I will show you how to make your YouTube recordings private. This is to shroud old recordings or eliminate recordings that you feel are presently not valuable.
Is it accurate to say that you are hoping to shroud a humiliating video? Possibly you need to re-brand however keep your old recordings – you can generally HIDE them by making them PRIVATE.
In contrast to unlisted recordings, when you share a private YouTube video, that individual can’t impart the video to other people. Assuming you need to impart your private video to in excess of 50 individuals, unfortunately, you are in a tough situation: YouTube restricts you to impart the video to only 50 different clients.
You can make a video private either when you transfer and distribute it, or subsequently after it’s distributed. In case you’re transferring the video from a PC, do this:
1. Open YouTube in an internet browser.
2. Snap the Create a video or post catch at the highest point of the screen (it resembles a camera) and afterward click “Transfer Video.”
3. In the Select records to transfer box, click “Public” and afterward pick “Private.”
4. At the point when you complete the cycle to transfer and distribute, it will presently be saved as a private video.
The most effective method to change a distributed YouTube video from public to private in an internet browser
On the off chance that you have effectively distributed a public video, it’s not difficult to transform it to private.
1. Open YouTube in an internet browser.
2. Snap your symbol in the upper right corner and afterward click YouTube Studio (beta) in the menu.
3. In the sheet on the left, click “Recordings.”
4. Discover the video you need to change. In the Visibility section, you should see it’s presently set to Public or Unlisted. Snap it.
5. In the spring-up window, click “Private” and afterward click “Save.”
Step by step instructions to make a YouTube video private on the portable application
Very much like on your PC, you can utilize the YouTube portable application to make a video private when you transfer it, or a short time later. Here’s the way to do it when you are distributing the video:
1. Start the YouTube application and tap the Upload Video symbol at the highest point of the screen (it resembles a camera).
2. Pick a video from your telephone and afterward tap “Next.”
3. On the Add subtleties page, tap “Public.”
4. In the spring-up window, pick “Private – Only you can see.”
5. Tap “Transfer” and wrap up distributing your video.
The most effective method to change a distributed YouTube video from public to private on the versatile application
On the off chance that the video is now live, here are the means by which to change its permeability to private:
1. Start the YouTube application and tap “Library” in the base right corner of the screen.
2. Tap “My recordings.”
3. Discover the video you need to change and afterward tap the three spots at the right half of the screen. In the spring-up screen, tap “Alter.”
4. On the Edit subtleties page, discover the Privacy segment. It should say by the same token “Public” or “Unlisted.” Tap it.
5. In the spring-up window, tap “Private – Only you can see.”
6. Tap “Save.”