How to Put an Image Behind Text in Google Docs
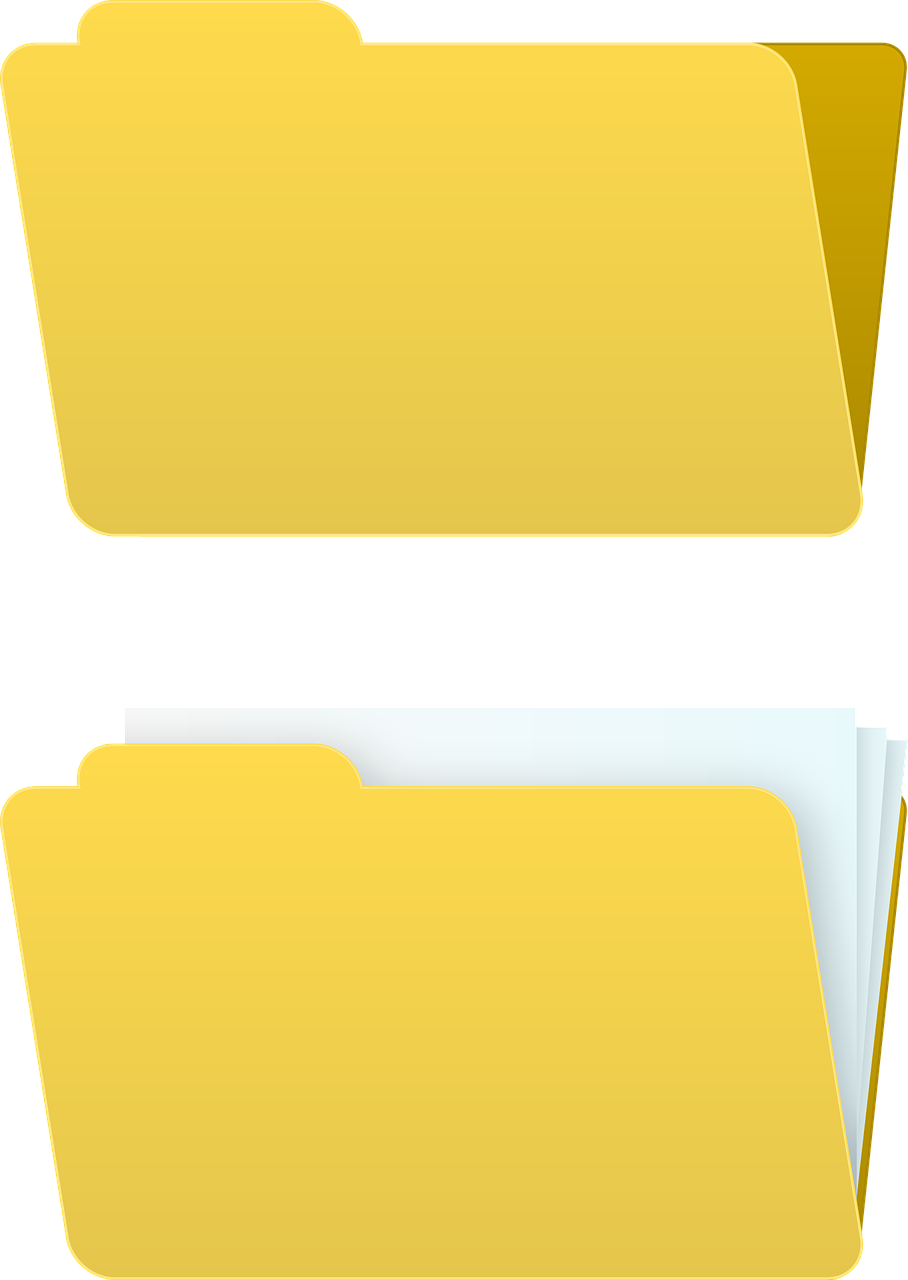
March 10, 2022
Google Docs is the cloud-based word handling framework presented by Google. Regardless of its numerous temperances, Docs has a disadvantage: it has a generally restricted include set. Not at all like Microsoft Word, which has a behemoth include list, Google Docs centres around doing a couple of essential things and doing them competently. For close to 100% of clients almost 100% of the time, this is above and beyond. Here and there we depend on workarounds to achieve our record objectives.
This article will show you every one of the known techniques to add a foundation photograph to your archive.
Step by step instructions to Add Text on Top of Images in Google Docs
To include text top of a picture in a Google report, follow these means:
In the event that for reasons unknown the strategy above isn’t working for you, there are no less than three different ways of adding a foundation picture to your Google Docs document. On the off chance that you have different ideas or approaches, definitely, share them with us in the remarks area toward the finish of this article!
Three Workarounds to Add Image Behind Text in Google Docs incorporates:
- Use Microsoft Word to add the foundation picture, then, at that point, change the picture straightforwardness when you import the record into Docs.
- Use Google Slides to add the picture.
- Use Google Docs by using the Drawings highlight.
- How about we separate these three choices.
Choice 1: Use Microsoft Word to add Google Docs Background
- The MS Word strategy expects you to have an authorized duplicate of Microsoft Word through the Retail bundle, Microsoft 365 (previously Office 365), or the free Office Online programming.
- Make your record in Google Docs with the text (yet without the foundation pictures) and different components that you need for your last archive.
- Duplicate the substance of your Docs record and glue it into a Word archive or save the document as a .docx document (generally precise) by picking
Choice 2: Use Google Slides to add Google Docs Background
- One more choice for making a straightforward record with a foundation picture utilizing simply Google devices is to use Google Slides. This choice functions admirably when you needn’t bother with a ton of text and don’t require editable text except if you incorporate some around the picture.
- From your clear slide report, click on File > Page Setup, then, at that point, pick Custom and set the tallness to fit inside your Google Docs page. Change sizes in view of edge settings, so 11″ width is 9″ with 1″ edges.
- In the Background exchange box of Google Slides, click on Choose Image. Peruse your PC for the picture you need to add and tap on Open” Once the picture is transferred, click on Done.
- Whenever you’re finished putting and altering text, take a screen capture of the slide. Then, at that point, open another Google Docs archive and supplement the picture. It’s not editable text, but rather it works. Change picture size if necessary.








