How to recall or replace an email message that you sent
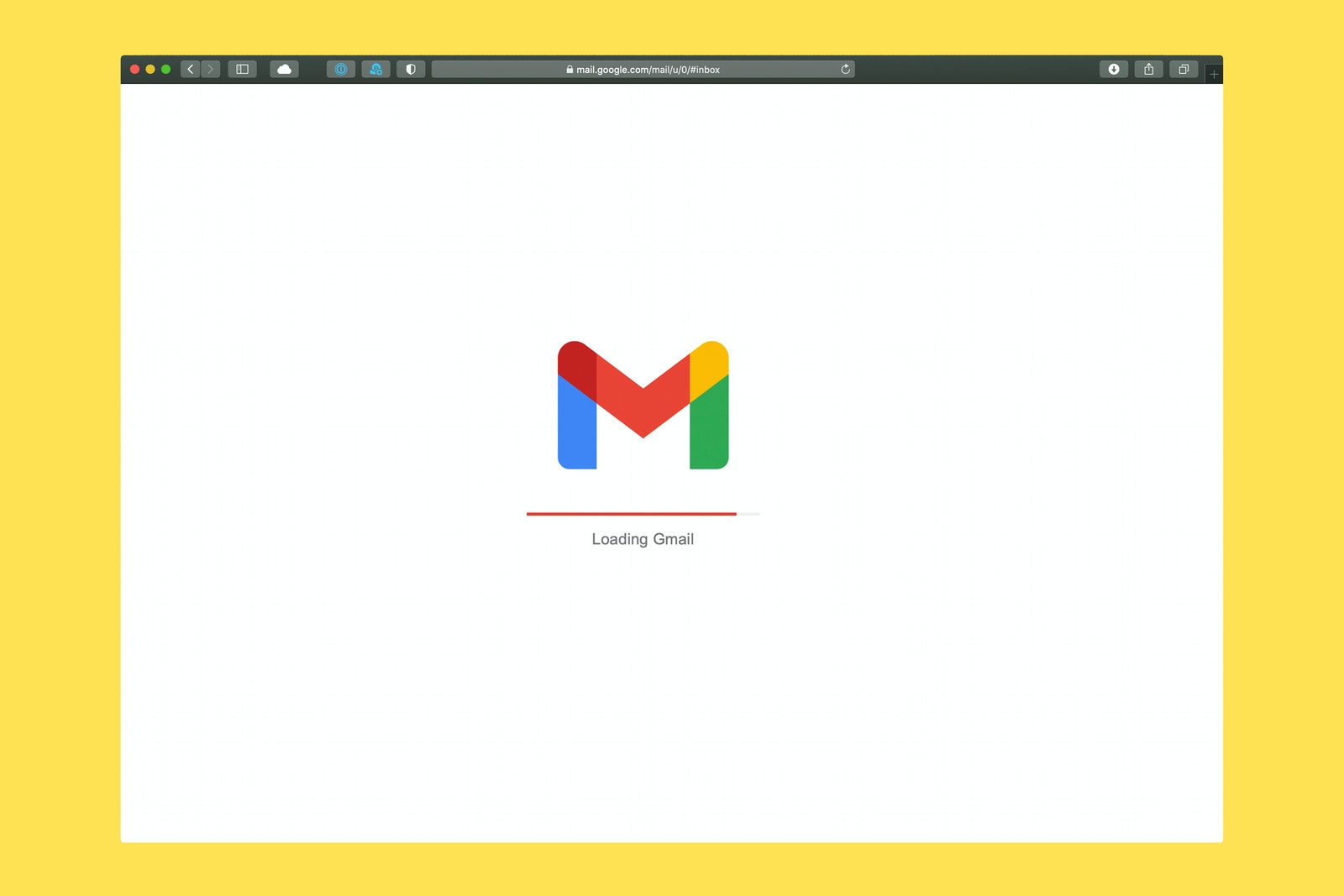
February 21, 2022
You probably sent messages that you immediately lamented, however, Gmail has made it simple for you to review/supplant messages. We will take you through a stride by step process on how you can review a message in Gmail.
Stage 1 – Go to Your Gmail Settings
The beneficial thing about Gmail is simply a “fix” button will naturally seem when you send an email, and this button will empower you to fix a message that you recently sent. That is extraordinary right?
As great as the Gmail fix button is, you can change the fix settings to give yourself more opportunities to review an email in Gmail. To accomplish this;
To begin with, you need to sign on to your Gmail account in a work area. When you are on your Gmail, click the little stuff symbol in the upper right-hand corner. When you do as such, a menu will drop down, scroll downwards and select “settings” from the menu.
Stage 2: Personalize Your Send Cancelation Period
Very much like we said before, in Gmail the fix button appears naturally quickly you send an email. Indeed this button is just a short time after you send an email, and that may not give you sufficient opportunity to understand that you committed an error to discuss fixing it.
Interestingly, Gmail gives you the choice to expand the time. Whenever you have tapped on settings, look down to the choice that says “Fix Send”. (Ensure you’re not kidding “General” settings tab).
From the settings, you can decide to show the “fix” button for 5, 10, 20, or 30 seconds after your email is sent. So the central issue is; how long do you have to review the email before it is for all time shipped off the beneficiary’s inbox? The solution to this question is absolutely subject to you.
Stage 3: Scroll Down and Click “Save Changes”
In this following stage, whenever you have customized the “fix time” for your Gmail account, ensure you look over the entire way to the lower part of the page and save the progressions you’ve made in your settings.
N: B = consistently recall that this is a significant stage, you ought to continuously tap the save changes button since, supposing that you click away without saving your progressions your record will return to default settings.
Stage 4: Test Your Email Recall Settings
Since you have at last refreshed your settings in Gmail, the time has come to test assuming the settings that you refreshed is working. Whenever you are finished with the settings, you can send a test email to yourself.
Assuming you are getting to your email address from your cell phone, the cycle is really the very, simply that you need to empower your favoured setting on the work area for you to get to it when you communicate something specific on your cell phone.
In the Gmail versatile App, you would see the “fix” button at the lower part of your telephone screen.
Reviewing a Mail from Microsoft Outlook
Assuming you are utilizing Microsoft viewpoint, you can review a mail following these basic advances:
Stage 1: Open your sent things envelope.
Stage 2: Open the email you might want to review/neglect.
Stage 3: Mouse over to the lace top up, and go to “move bunch”.
Stage 4: Click on activities.
Stage 5: Select “Review This Message”
Stage 6: Click “Erase uninitiated duplicates of this message” (or Replace …, which is additionally great).








