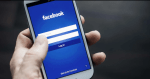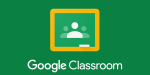How to report video on TikTok

June 15, 2021
TikTok is perhaps the most well-known online media use of 2021 and all things considered! Obviously, makers can transfer extraordinary recordings with music, dramas, difficulties, and that’s just the beginning. In any case, what makes TikTok so fruitful is that it’s a heaven of imagination.
The Implicit Manager
TikTok has its own underlying proofreader which can perform numerous essential assignments, There are a couple of pages we’ll go through in this article, yet this is the place where we start. Here’s the manner by which you record your TikTok video:
STEP-1
Select any impacts you might need to use for your video.
STEP-2
Select the speed at which you’d prefer to record your video. You can speed it up or back it off contingent upon your substance.
STEP-3
Tap on the ‘Add Sounds’ alternative in the event that you need to add music.
STEP-4
Tap on the red record symbol at the focal point of the screen. Hold it until you are done
STEP-5
Utilize the blue line at the top as a marker for the amount you have recorded and how long that you have left.
STEP-6
You can likewise tap on the ‘Transfer’ symbol in the lower right corner to transfer a current video from your telephone’s camera roll (this is the choice for you on the off chance that you need to utilize an outer video proofreader as we’ll clarify further beneath).
Becoming more acquainted with TikTok’s Altering Devices
There are countless approaches to alter your TikTok video. We’ll separate them for you in this part.
- We should begin at the upper-left-hand corner and circumvent the screen. We’ll utilize the Android rendition of the application for this walkthrough, yet the iOS adaptation is practically the same.
- The “X” symbol drops your chronicle and altering the meeting.
- The “Add a sound” order raises the TikTok sound library, which is immense and broad. You can choose a melody, look for catchphrases, take a gander at playlists, and so on You can’t transfer your own sounds – despite the fact that there are some workarounds that we’ve shrouded in this article. Tap this catch before you begin recording so your video can be synchronized with the tune or sounds that you select.
- The “Flip” button changes from your front to your back camera, helpful for taking selfie recordings.
- The “Speed” button allows you to change the account/playback speed of your video. Settings range from 0.1x to 3x, which means you can make your video play somewhere in the range of 10:1 lethargic movement to 3:1 quick movement.
- The “Excellence” button flips Magnificence mode on or off; this mode does is some inconspicuous expulsion of shadows.
- The “Clock” button opens a clock interface that shows a video timetable of as long as 60 seconds. You can tap where you need to stop (from 1 to 60 seconds) and afterward tap “Begin Shooting” to begin auto-recording without holding down the chronicle button.
- Next is the glimmer button. This more up-to-date alternative allows you to kill on or the glimmer contingent upon the lighting you need.