How to round numbers in Excel using the ROUND Function
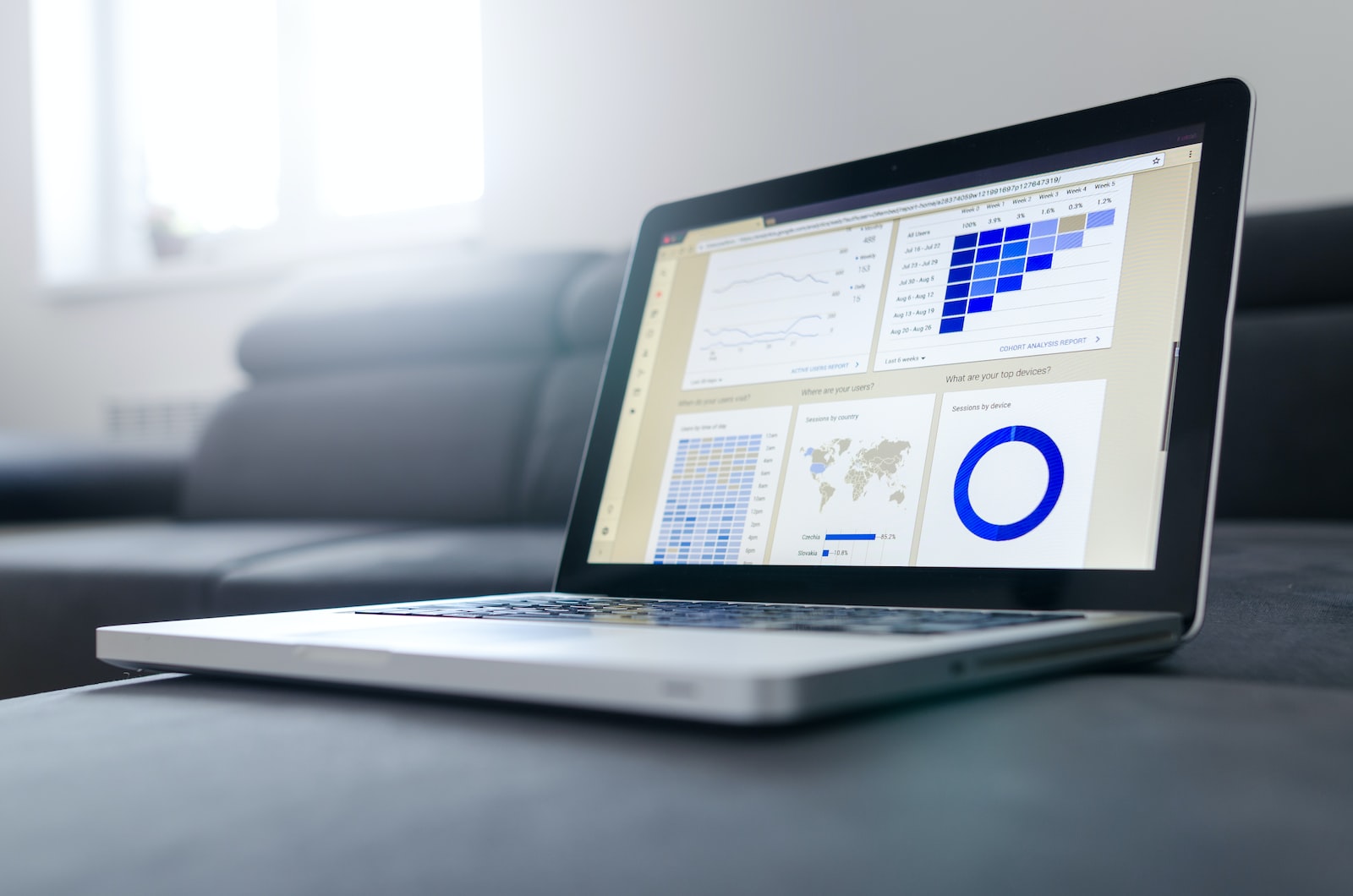
September 12, 2022
There are times were adjusting values to the closest decimal or entire number ought to be utilized to work on the look and clearness of your Excel show. At the point when you round numbers, you eliminate the most un-critical digits. This outcomes in additional satisfactory qualities with your favored degree of precision.
Adjusting is much of the time used to give gauges and to make numbers more straightforward to work with. For instance, if I need to work out the rate markdown and I get a number, for example, 17.3587563, adjusting it to one decimal spot will give me 17.4%, which is more satisfactory. In this instructional exercise we’ll tell you the best way to adjust numbers utilizing the ROUND capability.
Succeed ROUND Function
The ROUND capability is the most famous and the most ordinarily involved Excel capability for adjusting numbers. This capability adjusts numbers to the closest decimal in light of your predetermined number of digits. In the event that the following digit to one side is 0, 1, 2, 3, or 4, it adjusts down. Assuming the following digit to one side is 5, 6, 7, 8, or 9, it gathers together. So “7.82564” adjusted to two decimal spots would turn into “7.83”. This is the way to utilize the Excel ROUND capability.
- Open a current Excel exercise manual with crude numbers or make another worksheet. Then, at that point, make another segment only close to the qualities you need to gather together or dowm and give it a name.
- Snap to feature the cell where you believe that your adjusted worth should go.
- Explore to the fundamental strip and snap on the “Recipes” menu.
- Under the Formula choices, select and tap the “Math and Trig” choice as featured beneath.
- This will open up the capability’s contention window where you’ll arrange the capability to your ideal outcomes. Enter the number you need to adjust in the “Number” field. The simplest method for doing this is to enter the cell number to which you are referring to. For our situation we’ll utilize B4 to determine the top cell in our qualities segment.
Enter the quantity of digits to which the number ought to be adjusted in the “Num_digits” field. This indicates the quantity of digits you need the subsequent figure to have. For instance, you can enter 2 to imply two decimal spots.
On the off chance that you need to adjust numbers to the closest 10 or 100, embed a negative number in the “Number” field. Doing so will adjust the number to the right half of the decimal. For instance, on the off chance that you embed “- 1” in the number field and you’re adjusting a number, for example, 427.13, the subsequent figure would be 430.
- Presently you’ll need to apply the recipe to the wide range of various cells. To do as such, click on the base right corner and drag the recipe down to the other cells.








